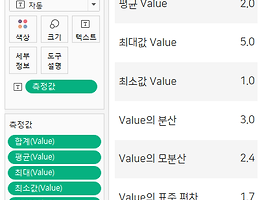 태블로 기초: Level of Detail (LOD)
Aggregate(집계) 태블로는 집계된 값을 보여준다. value={1,1,1,2,5}라는 필드가 있고 이 필드를 선반에 올리면, 이 raw data 값이 그대로 노출되지 않고 특정 기준에 따라 집계한 값을 보여준다. 이 기준은 합계, 평균, 최대값, 최소값, 분산, 등이 될 수 있고 태블로는 일반적으로 합계를 가장 많이 쓴다. Slicing의 방법: 표현 방식 태블로는 측정값을 여러 차원으로 썰어서 보고, 여러 표현 방식에 따라 보는 방식이 달라진다. 매출(측정값)을 배송 방법(차원)으로 썰어서 볼 때 여러 표현 방식을 이용할 수 있다. 배송 방법에 따른 매출을 파악하고 싶다면 바 차트를, 배송 방법에 대한 매출의 비율을 알고 싶다면 파이 차트를 이용하는 게 좋을 것이고, 디자인을 고려하면 버블 차트..
태블로 기초: Level of Detail (LOD)
Aggregate(집계) 태블로는 집계된 값을 보여준다. value={1,1,1,2,5}라는 필드가 있고 이 필드를 선반에 올리면, 이 raw data 값이 그대로 노출되지 않고 특정 기준에 따라 집계한 값을 보여준다. 이 기준은 합계, 평균, 최대값, 최소값, 분산, 등이 될 수 있고 태블로는 일반적으로 합계를 가장 많이 쓴다. Slicing의 방법: 표현 방식 태블로는 측정값을 여러 차원으로 썰어서 보고, 여러 표현 방식에 따라 보는 방식이 달라진다. 매출(측정값)을 배송 방법(차원)으로 썰어서 볼 때 여러 표현 방식을 이용할 수 있다. 배송 방법에 따른 매출을 파악하고 싶다면 바 차트를, 배송 방법에 대한 매출의 비율을 알고 싶다면 파이 차트를 이용하는 게 좋을 것이고, 디자인을 고려하면 버블 차트..