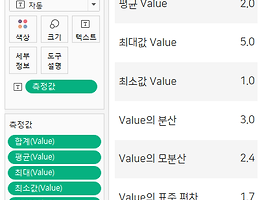www.youtube.com/watch?v=i_60_1RNYk8
위 동영상을 참고하여 글을 작성했습니다.
왜 나는 태블로에서 구글 빅 쿼리로 들어갔을 때 데이터가 불러와지지 않는 것인가 ㅠㅠ
그래서 대신 엑셀파일에서 order 데이터를 가져왔다.
<추출 필터>
데이터 원본 파일에서 order 데이터를 불러온 뒤 연결 방법을 '추출'로 바꿔줬다. '추출'을 하기 위해선 편집창에서 어떤 데이터를 추출할 지 선택해야 한다.
추출 필터는 데이터 원본 소스에서 데이터 일부분만 추출하고 싶을 때 사용한다.
2021년에 배송한 데이터만 보고 싶을 경우, order date>년>2021>확인을 누른다.

시트로 들어가면, 방금 추출한 데이터를 어떤 경로로 저장할 것인지 물어본다. 앞으로 이루어질 작업이 원본 데이터에서가 아닌 추출한 local data에서 이루어 질 것이기 때문에 따로 저장을 해주는 것이다.
2021년도의 데이터만 불러와 졌는지 확인하기 위해 카운트(orders)를 확인해보니 약 10000개의 데이터 중 3000여개의 데이터만 추출된 것을 확인할 수 있었다.
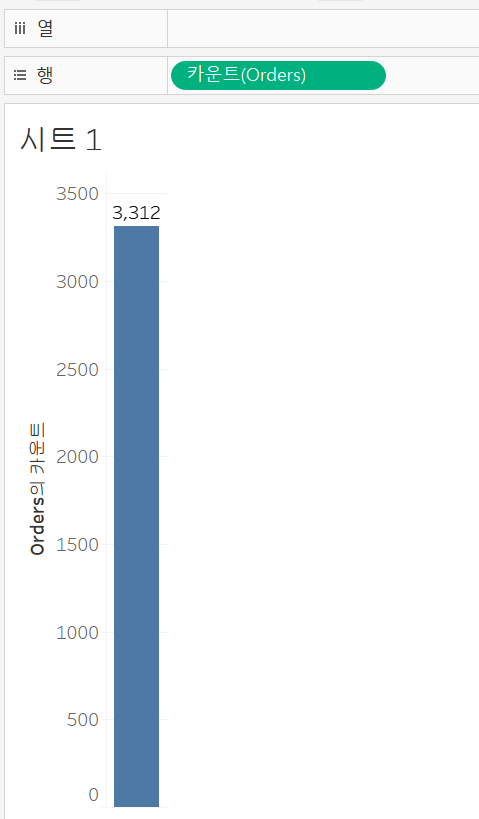
<데이터 원본 필터>
다시 데이터 원본으로 돌아와서, 필터>편집>category>technology를 추가해서 2021년 배송 데이터 중 technology category 데이터만 불러온다.

다시 시트에 돌아가서 확인해 보니 600여개의 데이터만 가져와 진 것을 확인할 수 있다.
데이터 원본 필터는 작업을 위한 데이터 중 데이터 일부만을 워크 스페이스로 불러올 때 사용한다.
대용량의 데이터를 다룰 때 추출 필터와 데이터 원본 필터를 적절히 활용하면 좋다.
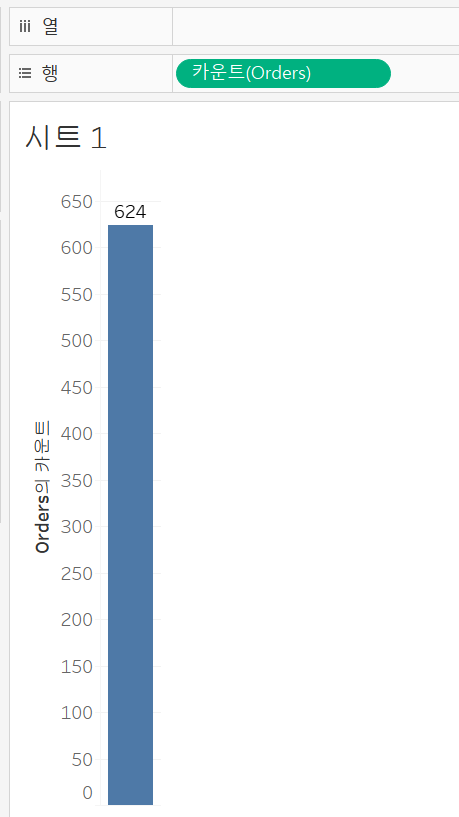
<차원 필터>
지역 별 sales 합계를 확인하기 위해 region을 열선반에, sales를 행선반에 올렸다.
(위의 필터링에 따라 2021년 데이터>technology의 데이터에 대해서만 확인하고 있는 것이다!)

sub-category를 필터에 올려놓은 뒤 화면에서 자유자재로 다루기 위해 우클릭>필터 표시를 누른다.
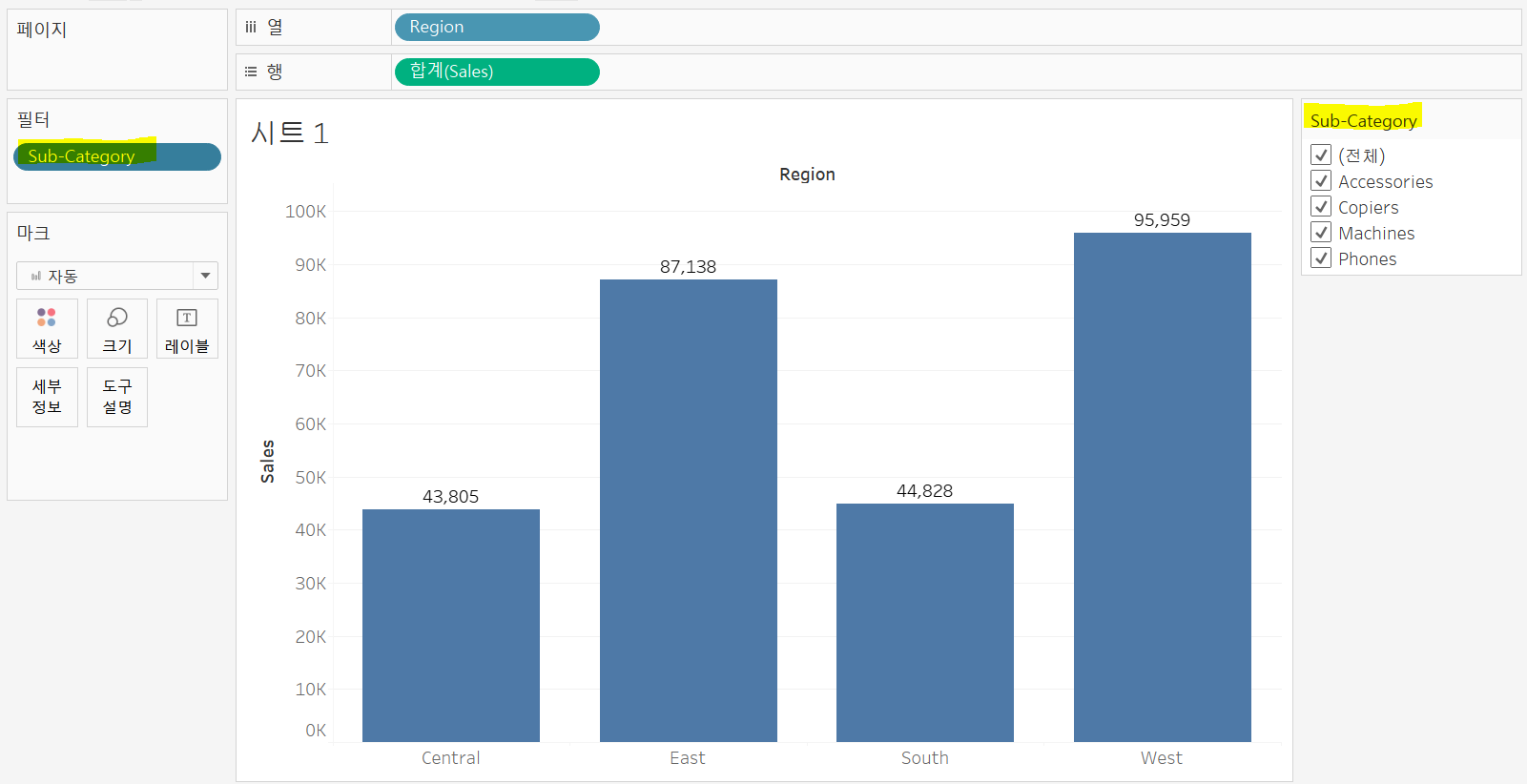
오른쪽 sub-category에서 체크박스를 수정하면서 어떤 sub category를 화면에 표시할 것인지 선택할 수 있다.
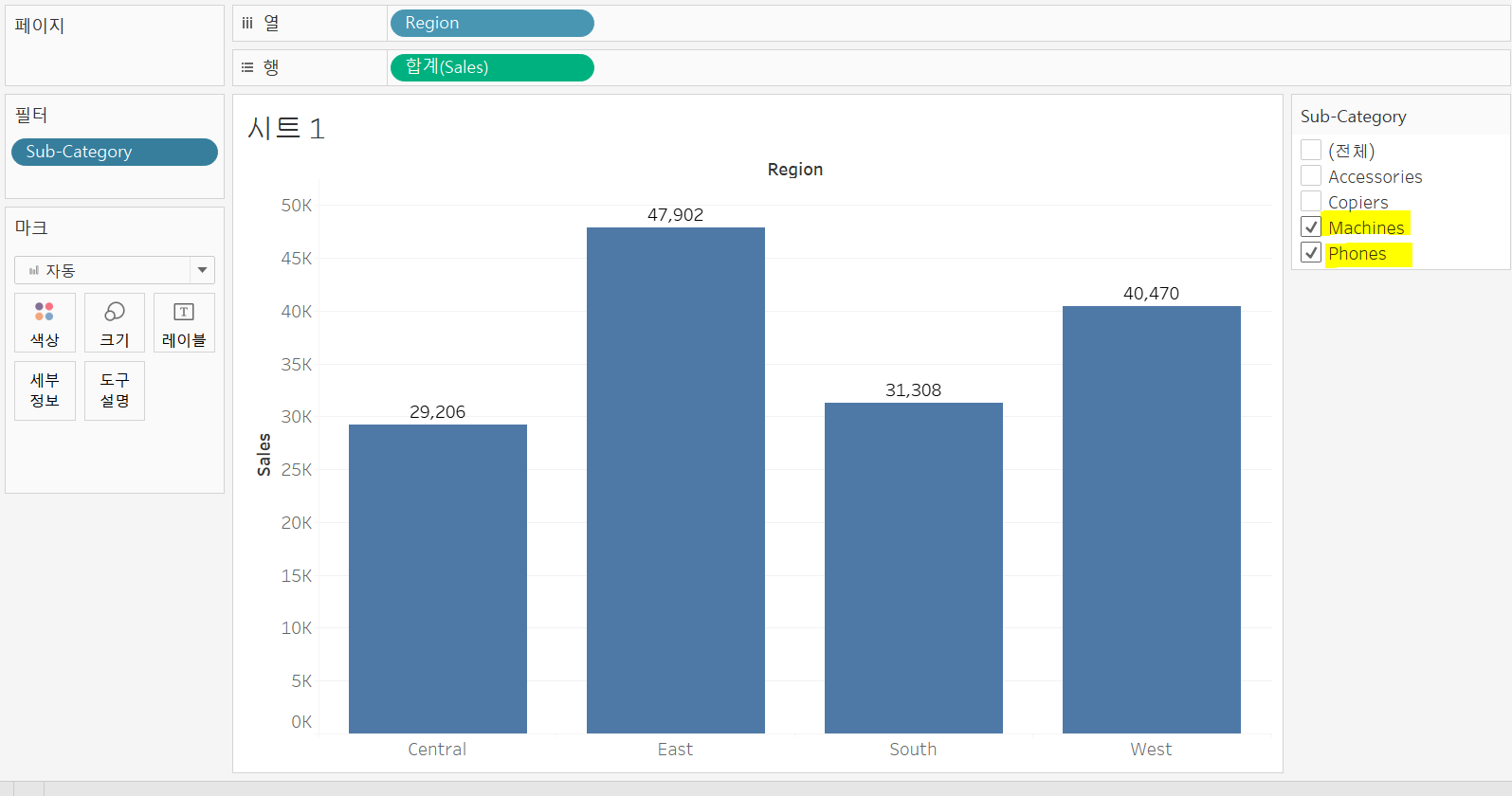
sub category 우클릭>단일값(목록)을 선택하여 단일 sub category만 화면에 표시할 수도 있다.
이렇게 차원을 필터로 올렸을 때 차원 필터가 되고, 화면에 나타나는 값을 조정할 수 있다.

<측정값 필터>
이번엔 측정값을 필터로 올려려서 측정값 필드를 만들어 보겠다.
sales를 필터로 올렸을 때 필터 필드에서 집계된 측정값으로 필터링 할 것인지 혹은 raw 레벨이서 필터링 할 것인지를 선택하게 한다.
(1) 집계된 측정값으로 필터링
집계된 측정값인 '합계'로 필터링 해보겠다.
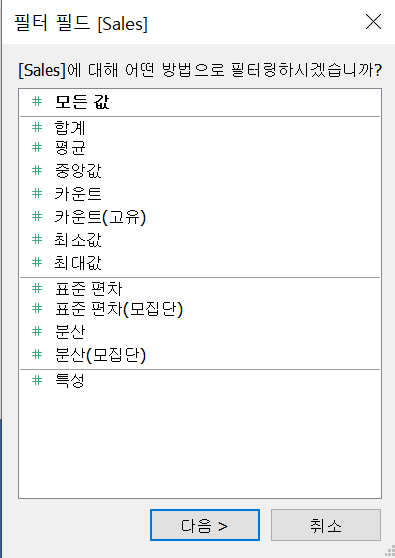
region 별 sales의 합계를 기준으로 값을 필터링 하여 특정 기준에 미치지 못하는 bar를 필터 아웃 시킬 수 있다.
사진처럼 최소값을 높이면, region 별 sales 합계가 가장 낮은 region이 필터 아웃 된다.
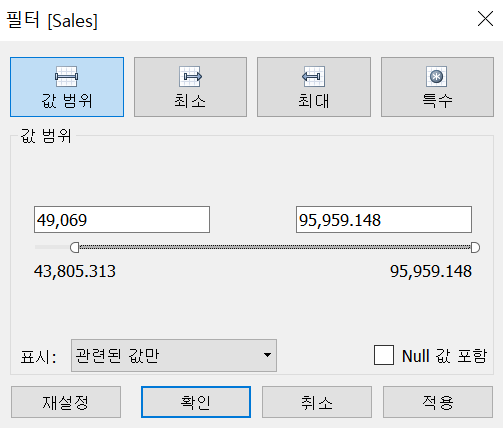
(2) 이번엔 sales 데이터를 raw 레벨에서 필터링 하겠다.
필터 필드에서 '모든 값'을 선택했더니, 이번엔 region 별로 집계된 sales 값이 아닌, 집계되지 않은 raw 레벨 하에서의 sales 값을 대상으로 데이터를 필터링 할 수 있다. 이렇게 필터링 하면 전체 지역에서 전반적으로 필터 아웃 시킬 수 있다.

<숨기기>
sub category를 마크>색상에 올리면 region 별 sales가 subcategory에 따라 색깔이 다르게 표시된다.
또, 테이블에서 sub category를 우클릭>필터 표시 또는 sub category를 필터 안으로 drag and drop 시키면 오른쪽 상단에서 특정 sub category를 선택하여 화면에서 보이게 할 수 있다.
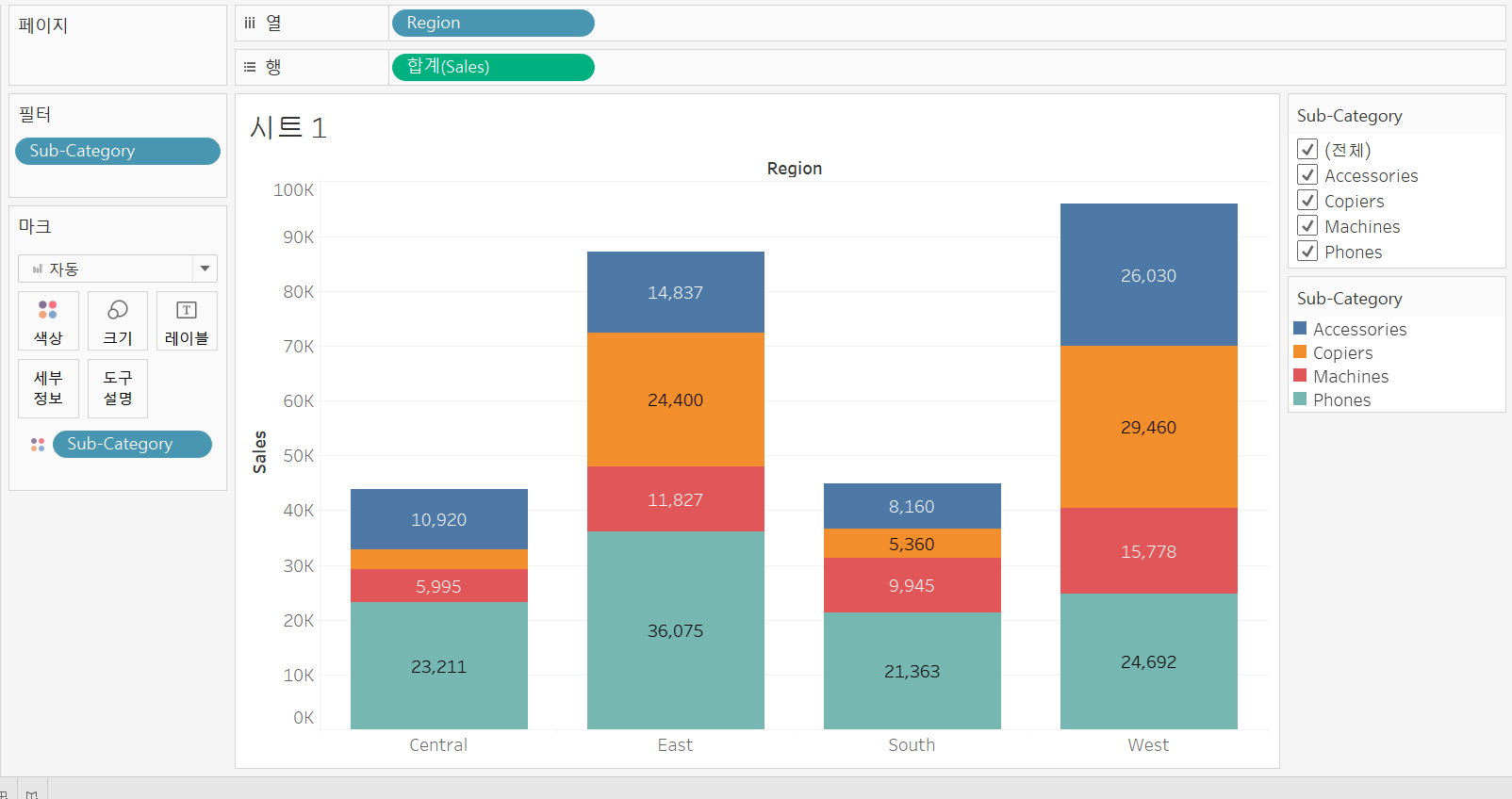
accessories를 선택 해제하면 나머지 subcategory에 대해 값이 잘 유지된다. 하지만 sales가 region 별 '구성 비율'로 표시 되었을 때에는 어떨까?

행선반의 합계(sales) 우클릭> 퀵테이블 계산>구성비율 선택, 합계(sales) 우클릭> 테이블 계산 편집>특정 차원>region 체크박스 해제 하여 각 region의 sales를 100%로 하여 구성 비율을 확인하겠다.

여기서 sub category를 필터로 올려놓고, accessories를 제외하면, 구성 비율이 뭉개진 것을 볼 수 있다.
악세서리가 먼저 필터링 된 후 -> 그 이후 테이블 계산이 이루어지기 때문에 악세서리가 제외되더라도 각 region 별 sales 합계를 100%로 만들기 위해 숫자가 이상해 지는 것이다.

이 때 숨기기 기능을 사용해서 악세서리를 화면에서 제외하면서, 나머지 subcategory의 구성 비율도 그대로 유지할 수 있다. 우측 색상 범례>악세서리 우클릭>숨기기를 체크해준다.

'숨기기'는 테이블 계산이 먼저 만들어 지고 -> 그 이후에 숨기기를 작동하기 때문에 나머지 구성 비율도 잘 유지할 수 있다.
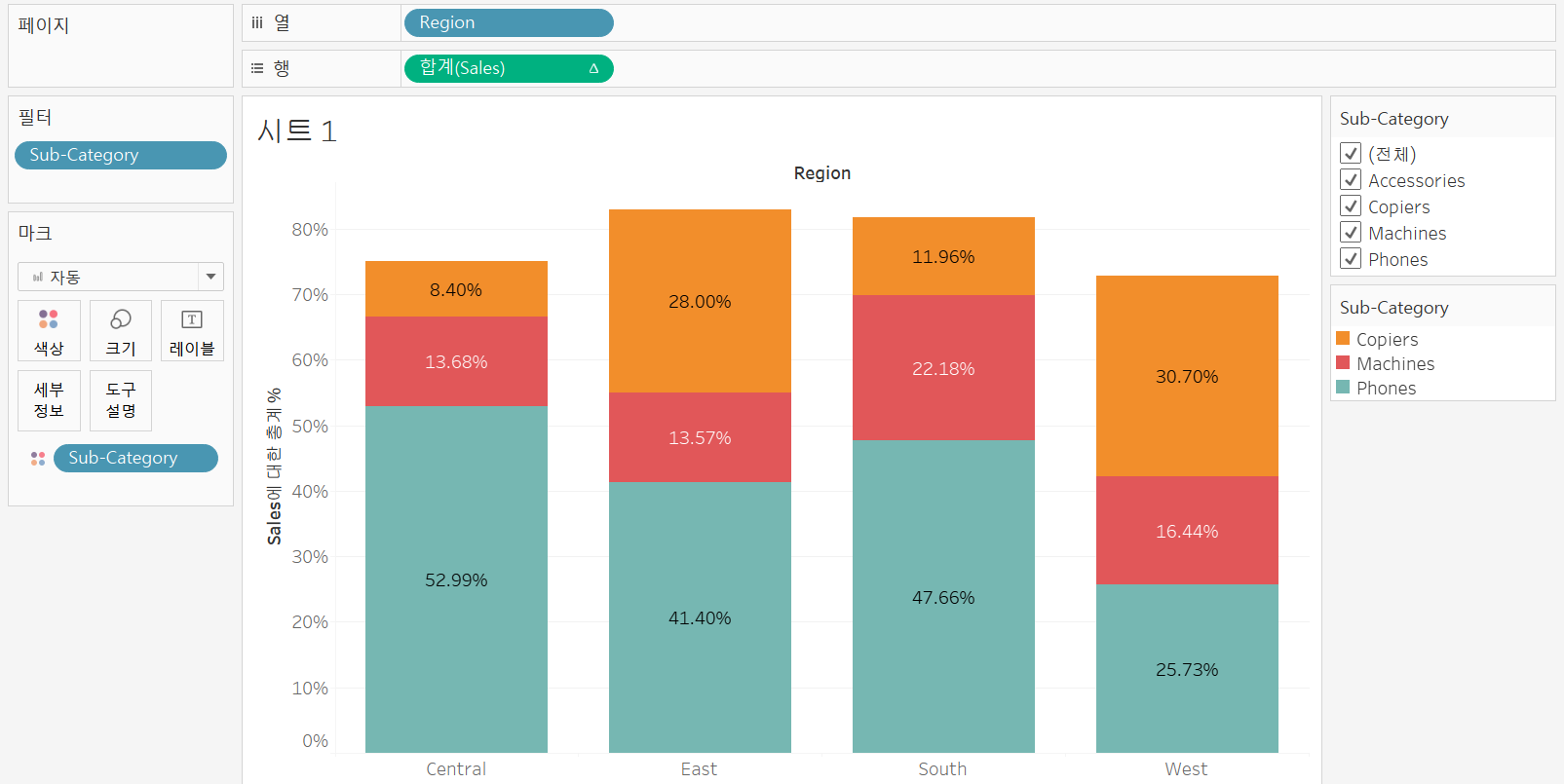
=> 태블로의 각 필터가 작동하는 우선 순위가 다르기 때문에 실행하는 계산을 고려하면서 필터링을 선택해야 한다!
'시각화 > tableau 기초' 카테고리의 다른 글
| 태블로 주요 기능 사용하기: 분석 패널(Analytics pane) (0) | 2021.04.09 |
|---|---|
| 태블로 주요 기능 사용하기: 이중축(dual axis) (0) | 2021.04.09 |
| 태블로 기초: Level of Detail (LOD) (0) | 2021.04.06 |
| 태블로 기초: 날짜의 연속형과 불연속형 (0) | 2021.04.06 |
| 태블로 기초: 차원과 측정값, 그리고 불연속형과 연속형 (0) | 2021.04.05 |