파이차트
(0) 데이터 준비하기
매출 금액(sales)이 카테고리(대분류, category)에 어떻게 분포되어 있는지를 파이차트로 확인하기 위해 ctrl 키를 누른 상태에서 '매출', '대분류'를 선택하여 동시에 선택한 후 표현 방식에서 파이차트를 선택한다.
or 매출을 행선반에 올려놓고 마크>파이차트 선택 후 대분류를 마크>색상에 올려놓고, 행선반의 매출을 마크>각도에 올려놓는다.

(1) 라벨링 하기
왼쪽 측정값의 매출을 마크>레이블에 올려놓는다.
(2) 구성 비율로 라벨링 하기
값이 아닌 퍼센트로 나타내기 위해 마크 안에 올려놓은 매출의 레이블 우클릭>퀵테이블 계산>구성 비율을 누른다.

(3) 지역 열 추가하기
지역에 따른 카테고리별 매출 금액을 보기 위해 '지역'을 열 선반에 올려놓았다.

(4) 각 지역별 합계를 100%로 만들기
아직까지는 전체 합계가 100%인데, 이를 각 지역 합계가 100%가 되도록 만들겠다.
퀵테이블 계산 우클릭>테이블 계산 편집>다음을 사용하여 계산에서 특정 차원>'지역' 체크박스 해제

※각도는 직관적으로 차이를 인식하기 어려운 요소이기 때문에 비교를 할 때 파이차트는 가급적 사용하지 않는 것이 좋다.
비율 바 차트
막대의 길이는 직관적으로 차이를 인식하기 쉬워서 비교를 위해 비율 바 차트를 사용하는 것이 좋다.
(0) 데이터 준비하기
파이 차트에서와 동일하게, 지역별 대분류에 따른 매출의 합계를 비율 바 차트를 통해 비교하겠다. 열선반, 행선반에 지역과 매출을, 색상에 대분류를 넣어주었다.
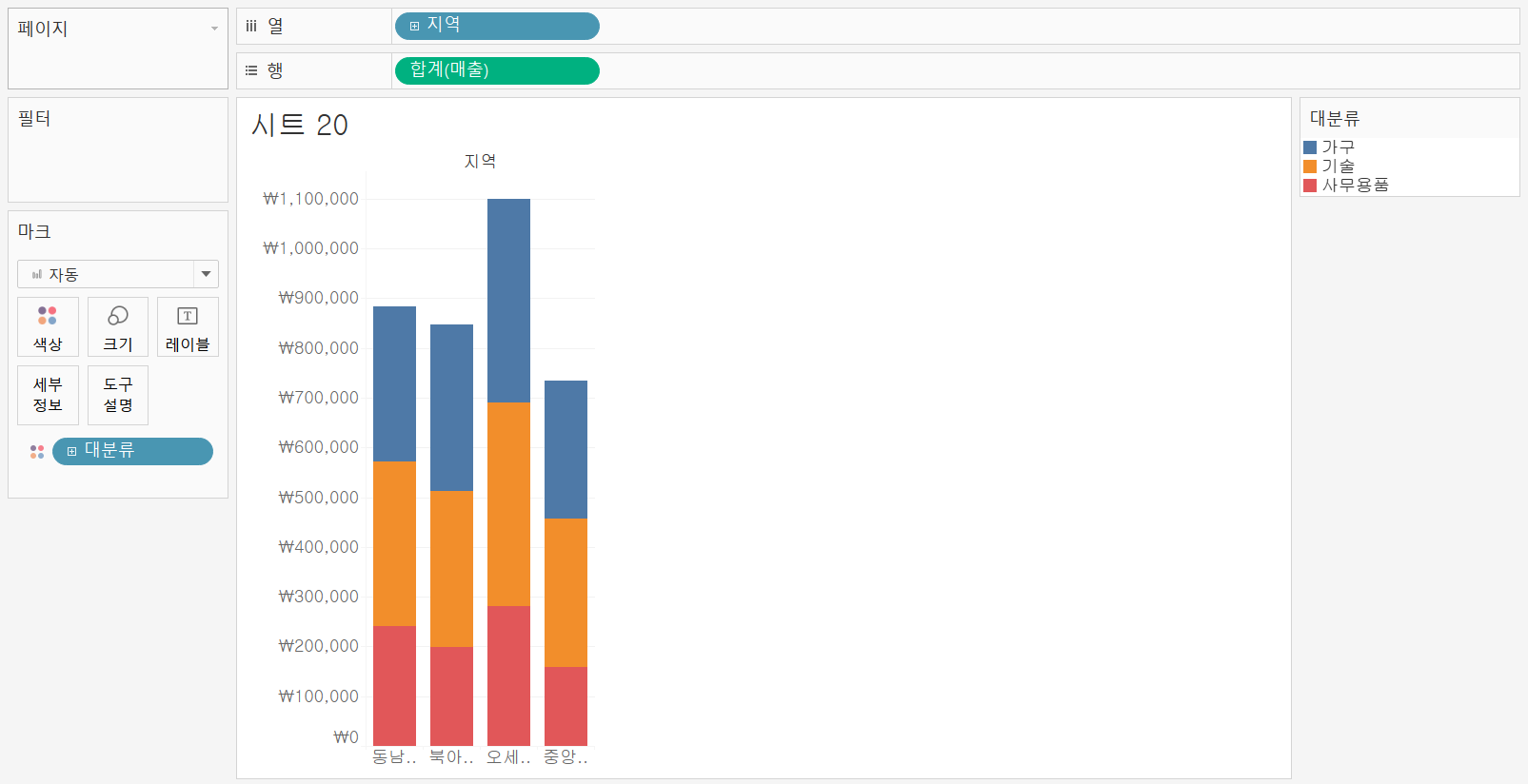
(1) 라벨링 하기
행선반 우클릭>퀵테이블 계산>구성비율로 설정하여 매출의 값 대신 비율로 설정한다. 이 땐 전체 지역의 합계가 100%가 된다.

(2) 구성 비율로 라벨링 하기
각 지역별 합계를 100%로 만들기 위해 행선반의 알약 우클릭> 퀵테이블 계산 편집>region 체크박스 해제제한다.

'시각화 > tableau 기초' 카테고리의 다른 글
| 태블로에서 차트 그리기 ④ 하이라이트 테이블(히트맵)과 기타 차트 (0) | 2021.04.04 |
|---|---|
| 태블로에서 차트 그리기 ③ 스캐터 플랏, 히스토그램, 박스 플랏: 상관 관계와 분포를 나타내는 차트 (0) | 2021.04.04 |
| 태블로에서 차트 그리기 ① 바 차트와 라인 차트 (3) | 2021.04.03 |
| 태블로 기초 리뷰 ③ 태블로 작업창 살펴보기 (2) | 2021.03.31 |
| 태블로 기초 리뷰 ② 데이터 준비하기 (0) | 2021.03.31 |



