바 차트
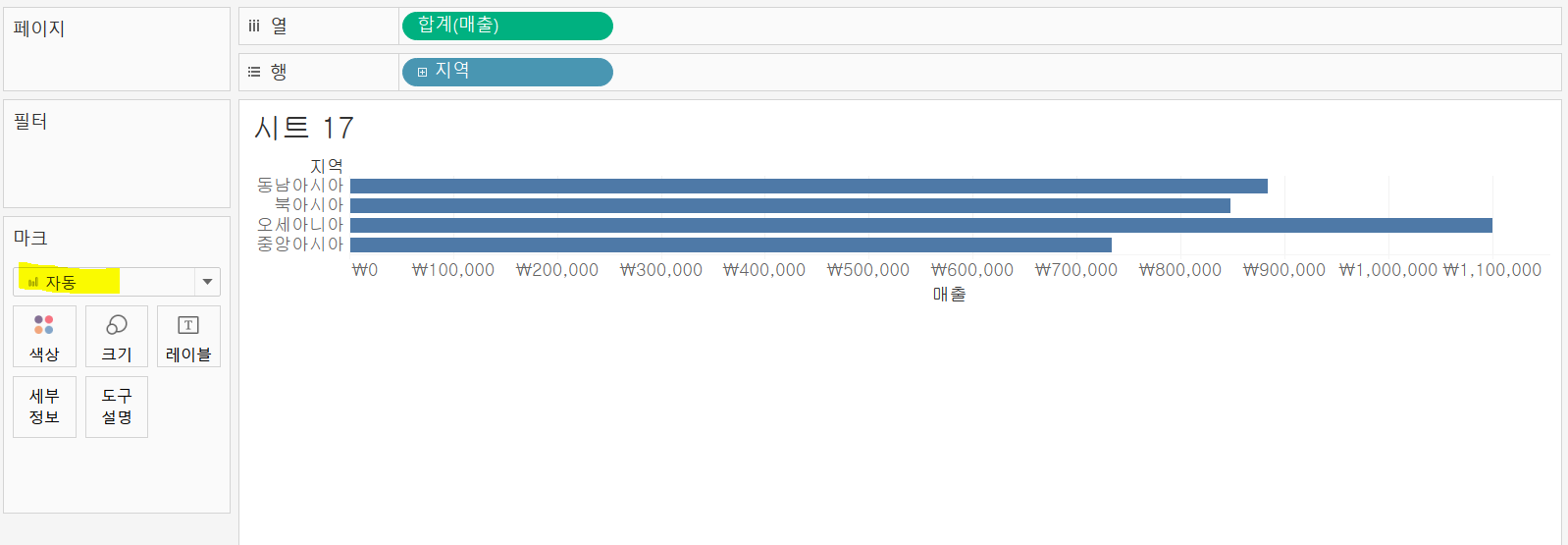
지역에 따른 매출(합계)을 보고자 열 선반에 매출(sales)을, 행 선반에 지역(region)을 올려놓았다. 표현 방식을 설정하지 않았지만, 가장 좋은 방법이 '바차트'라고 태블로가 판단하여 자동으로 바차트가 그려졌다.
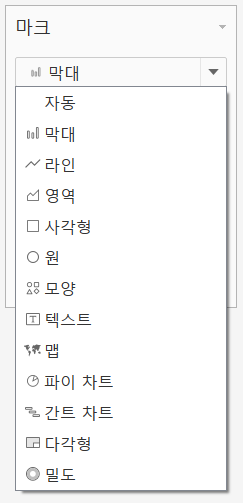
'마크'에서 데이터 표현 방식을 선택할 수 있다.
<눈에 잘 보이는 바차트 만들기>
(1) 불필요한 필드 레이블 숨기기
레이블 우클릭>열에 대한 필드 레이블 숨기기
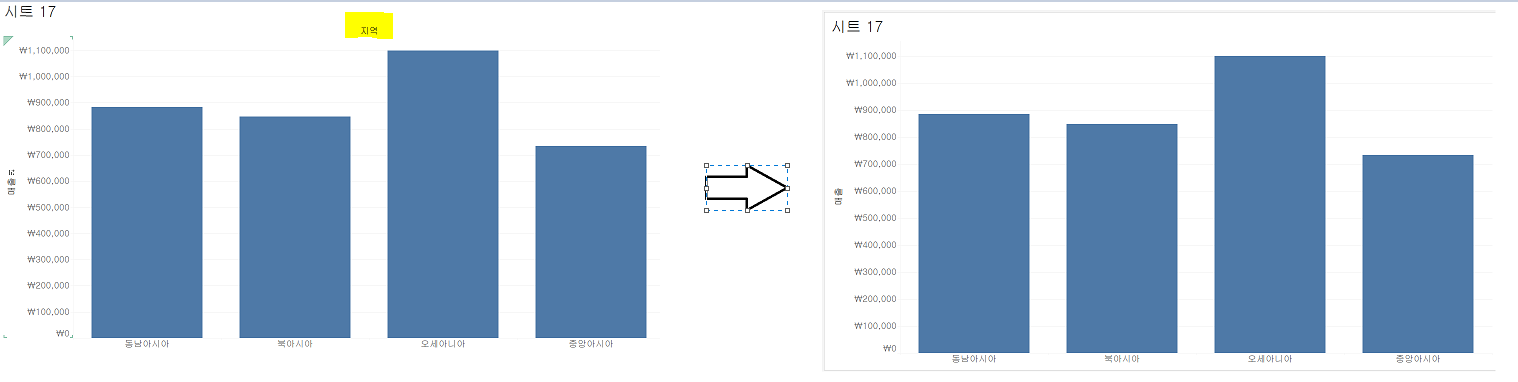
(2) 축 머리글 표시 해제 후 레이블 직접 붙이기
축 우클릭> 머리글 표시 해제>레이블 버튼 클릭하여 레이블 붙이기
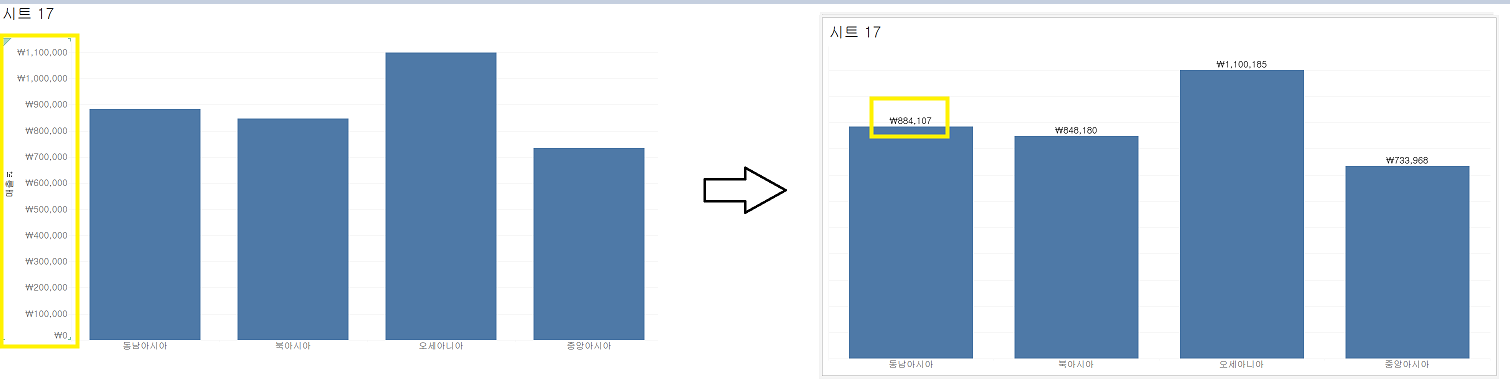
(3) 불필요한 참조선 없애기
참조선 우클릭> 서식> (왼쪽) 라인 서식>행>격자선 '없음'
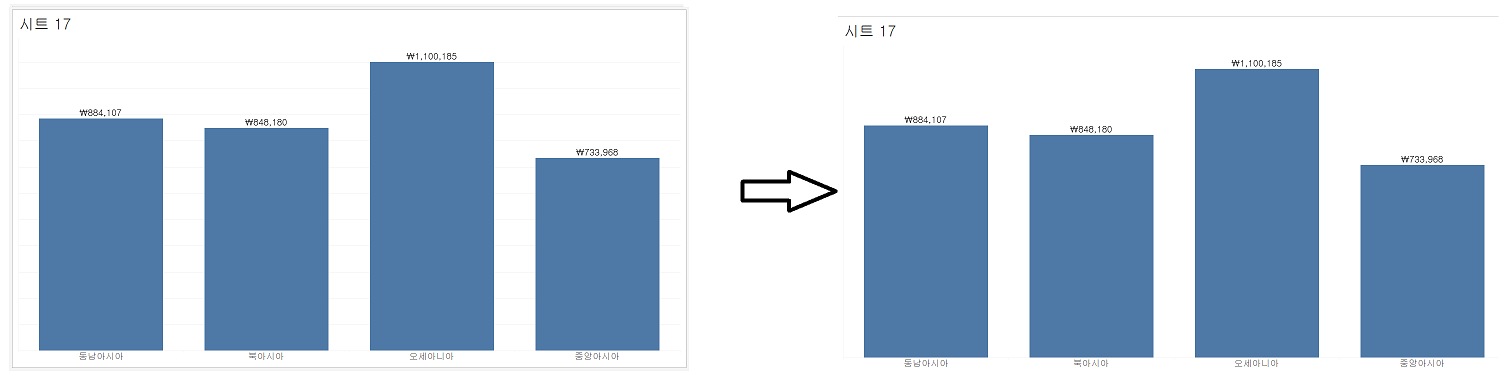
+) 라인 서식> 시트> 축 눈금자 '없음' > 왼쪽의 희미한 세로선 사라짐
(4) 0이 되는 기준선 표시
바차트 그릴 땐 0이 되는 기준 가로선은 항상 표시하기
(5) bar의 색상/불투명도/테두리 설정
마크>색상>색상/불투명도/테두리 조절 가능
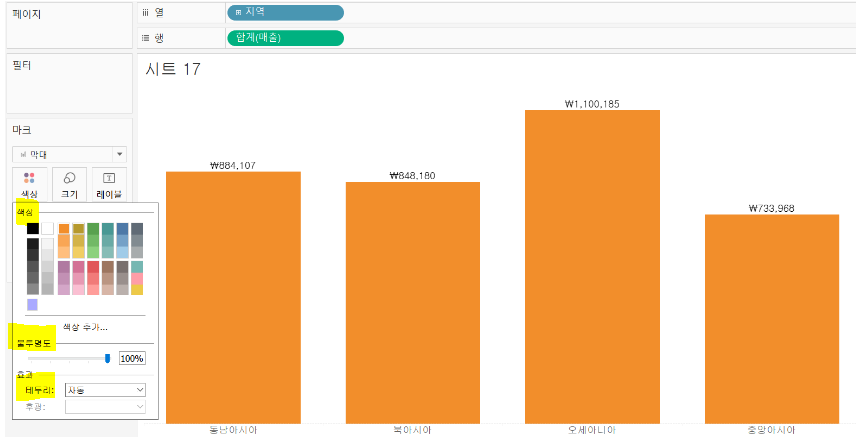
라인 차트
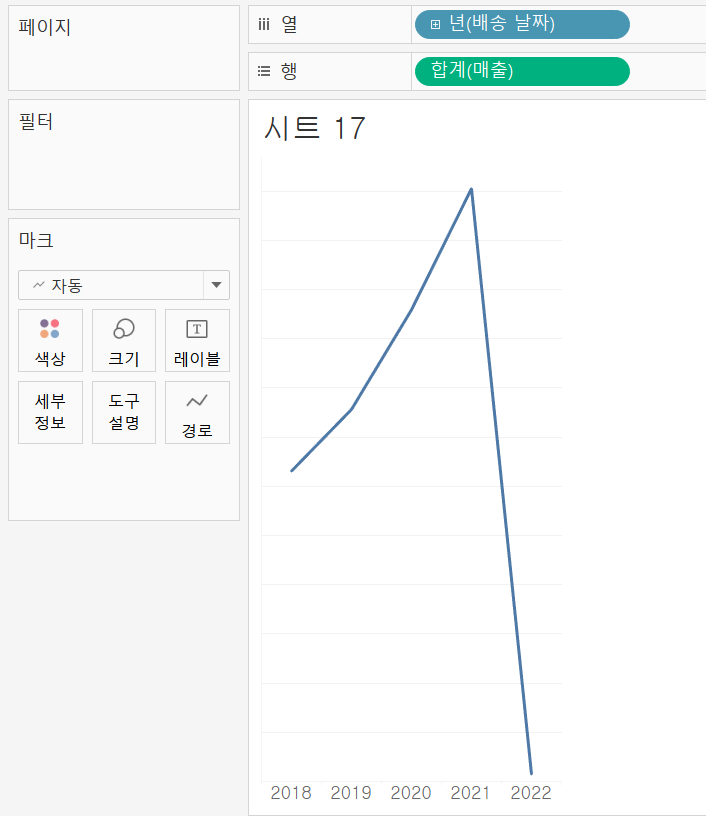
배송 날짜(order date)에 따른 매출(sales, 합계)를 보기 위해 변수를 열선반, 행선반에 각각 올렸더니 자동으로 라인 차트가 그려졌다. 일반적으로 시간의 흐름에 따른 데이터는 라인 차트를 이용한다.
<날짜 데이터의 계층 구조>
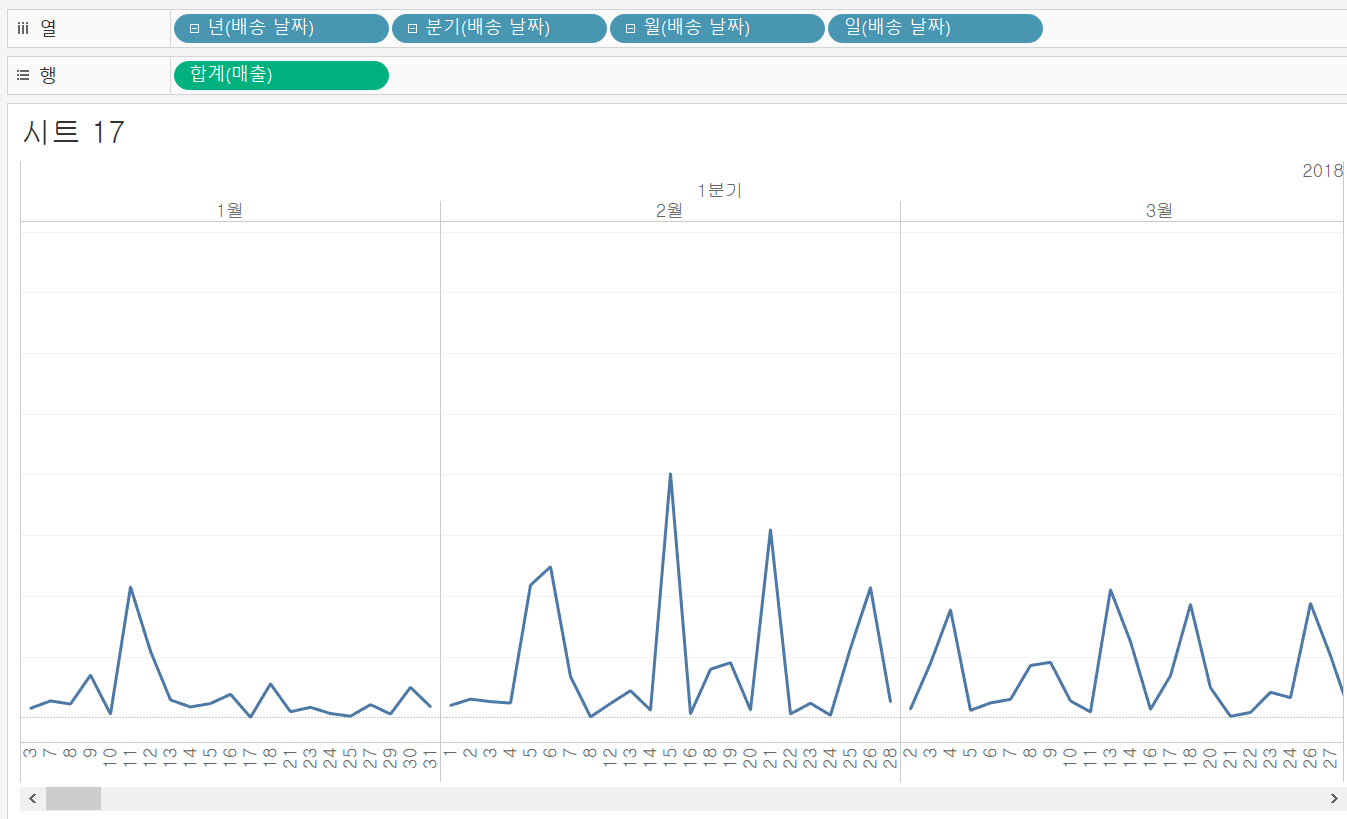
날짜 데이터는 년>분기>월>일>시>분>초 단계로 세분화가 가능하다. 날짜 변수 앞의 + 기호를 눌러서 하위 구조를 확인할 수 있다.
<연속형과 불연속형>
'년'과 '월' 데이터만 열선반에 두겠다.
초록색 알약은 연속형 변수에, 파란색 알약은 불연속형 변수에 해당한다.
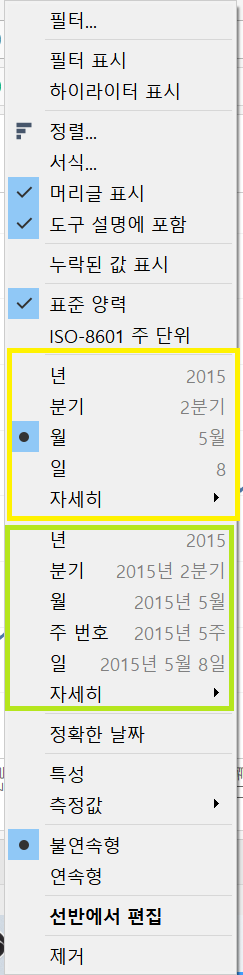
불연속형 알약인 월 데이터를 우클릭한 결과이다.
위쪽은 불연속형, 아래쪽은 연속형 항목에 해당한다.
아래쪽의 '월'을 눌러 불연속형 월을 연속형 월로 바꾸겠다.
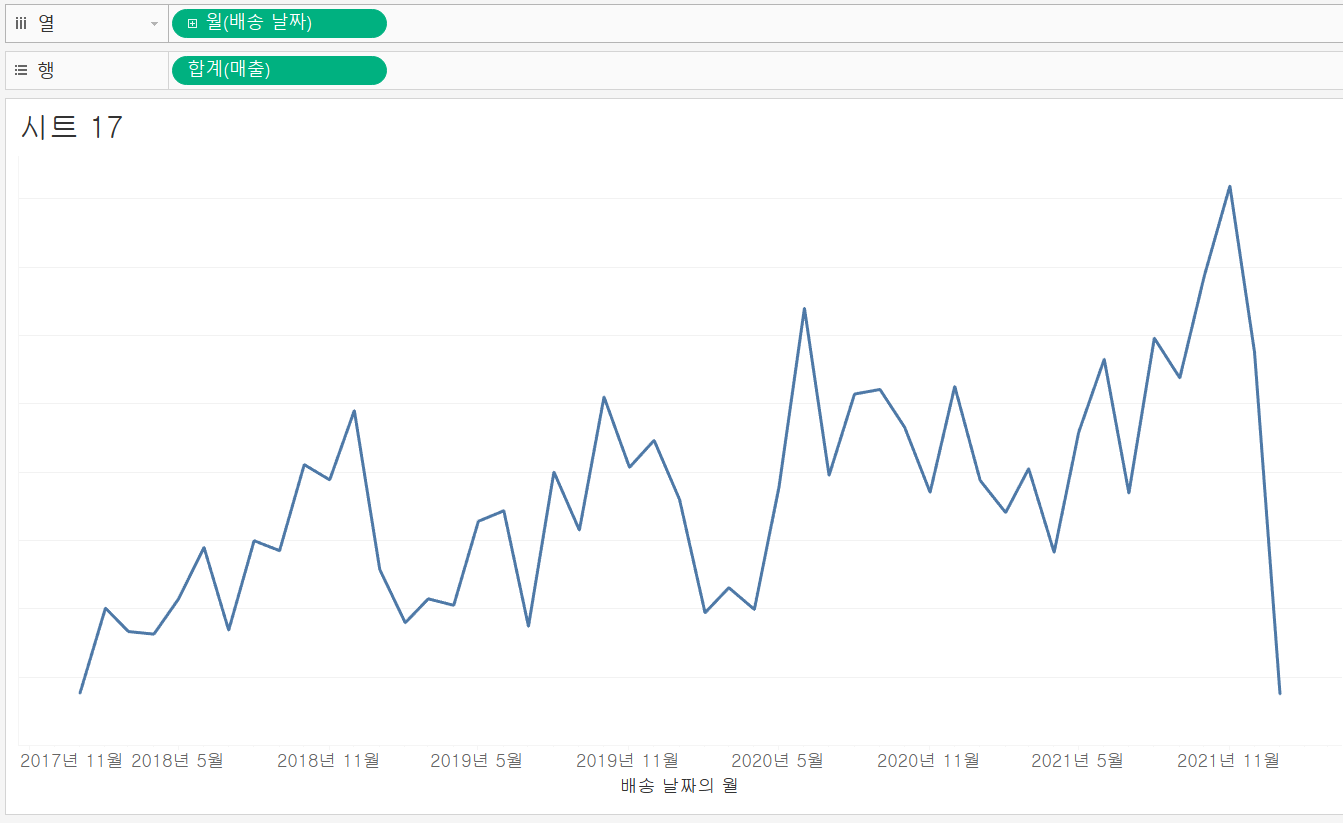
월 항목을 연속형으로 바꾸고 열선반에 두었더니 하나의 라인 차트로 연속적으로 연결되어 표현된다.
<눈에 잘 보이는 라인차트 만들기>
(1) 머리글 표시 해제하여 축 없애기
축 우클릭>머리글 표시 해제 or 행선반의 알약 우클릭>머리글 표시 해제
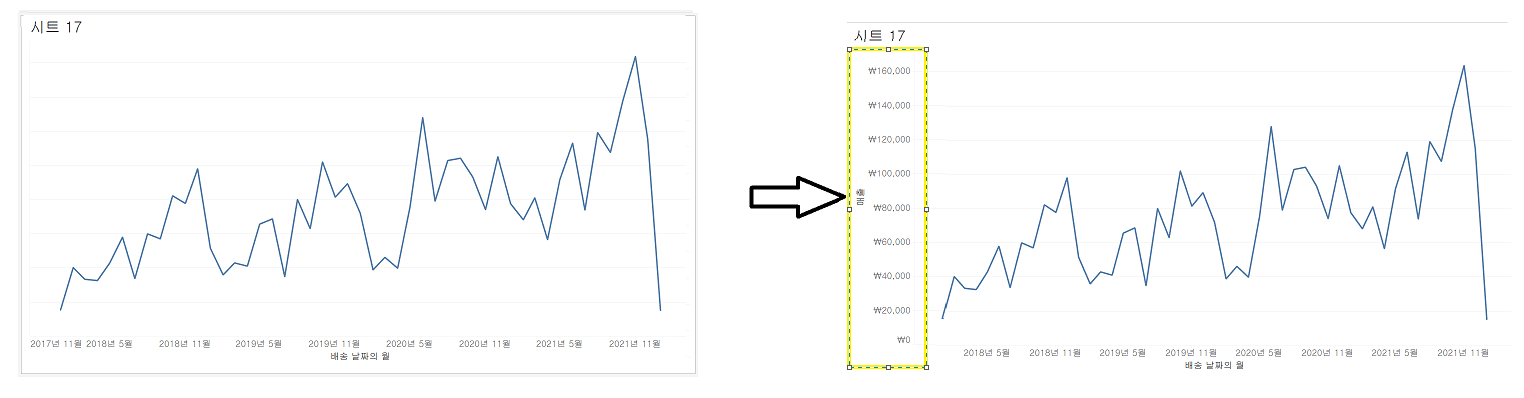
(2) 불필요한 참조선 없애기
참조선 우클릭>서식>라인서식>행>격자선 '없음'
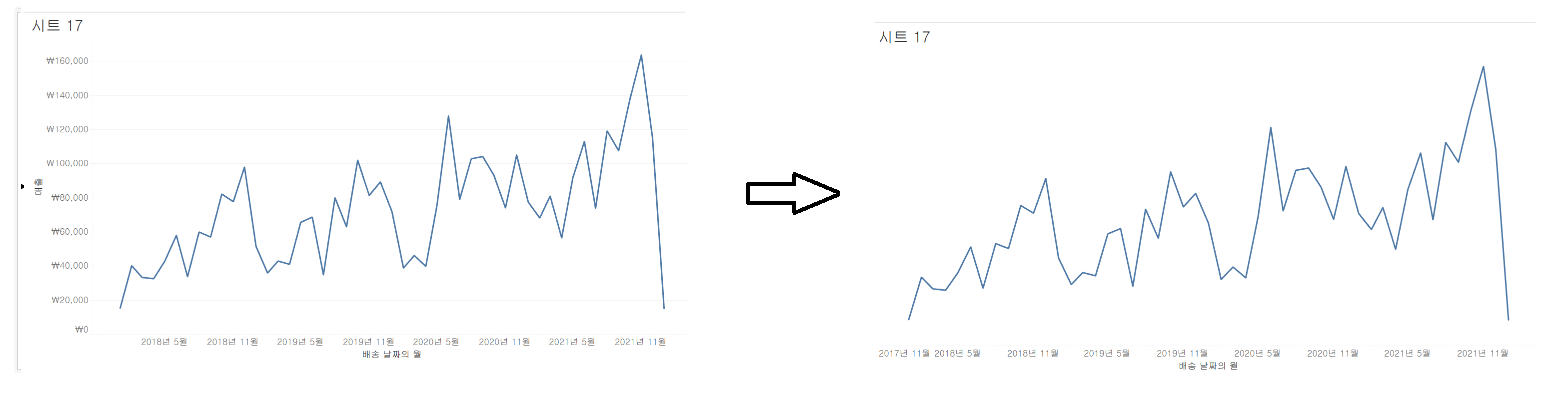
(3) 불필요한 축 제목 없애기
축 제목 우클릭>축 편집> 축 제목 ' ' 공백으로 두기
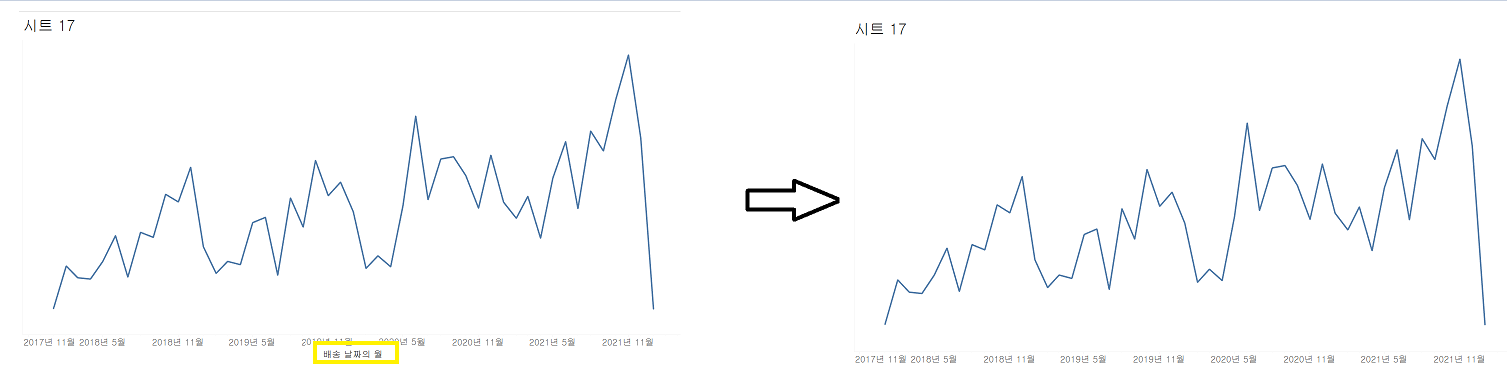
(4) 필요한 항목에 레이블링
레이블 마크 클릭>마크>레이블>레이블 마크 선택
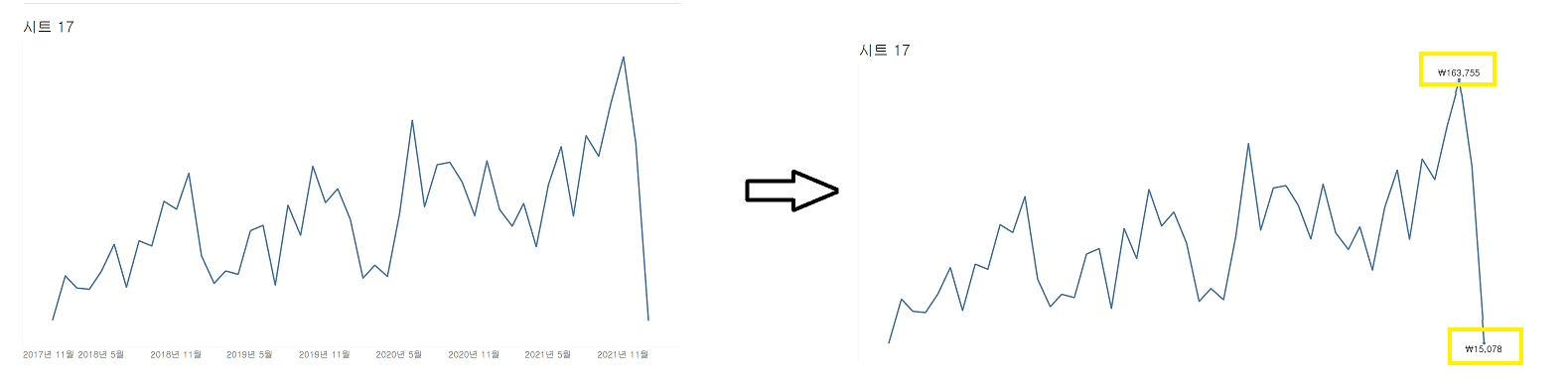
(5) 크기/색상/마커 선택
마크>크기>크기 선택 or 마크>색상>색상 선택 or 효과>마커 선택
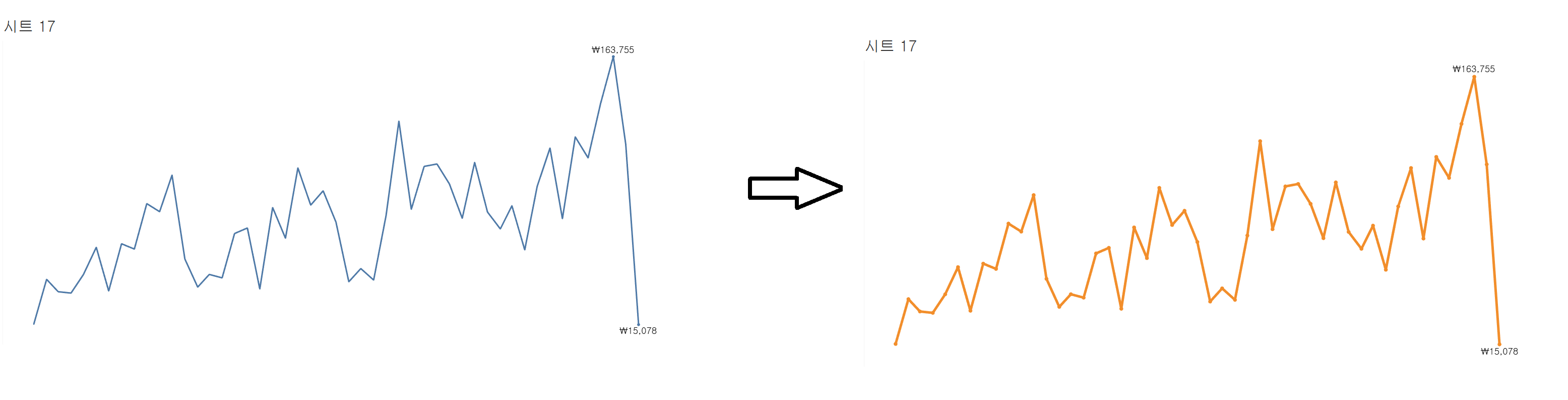
영역 차트
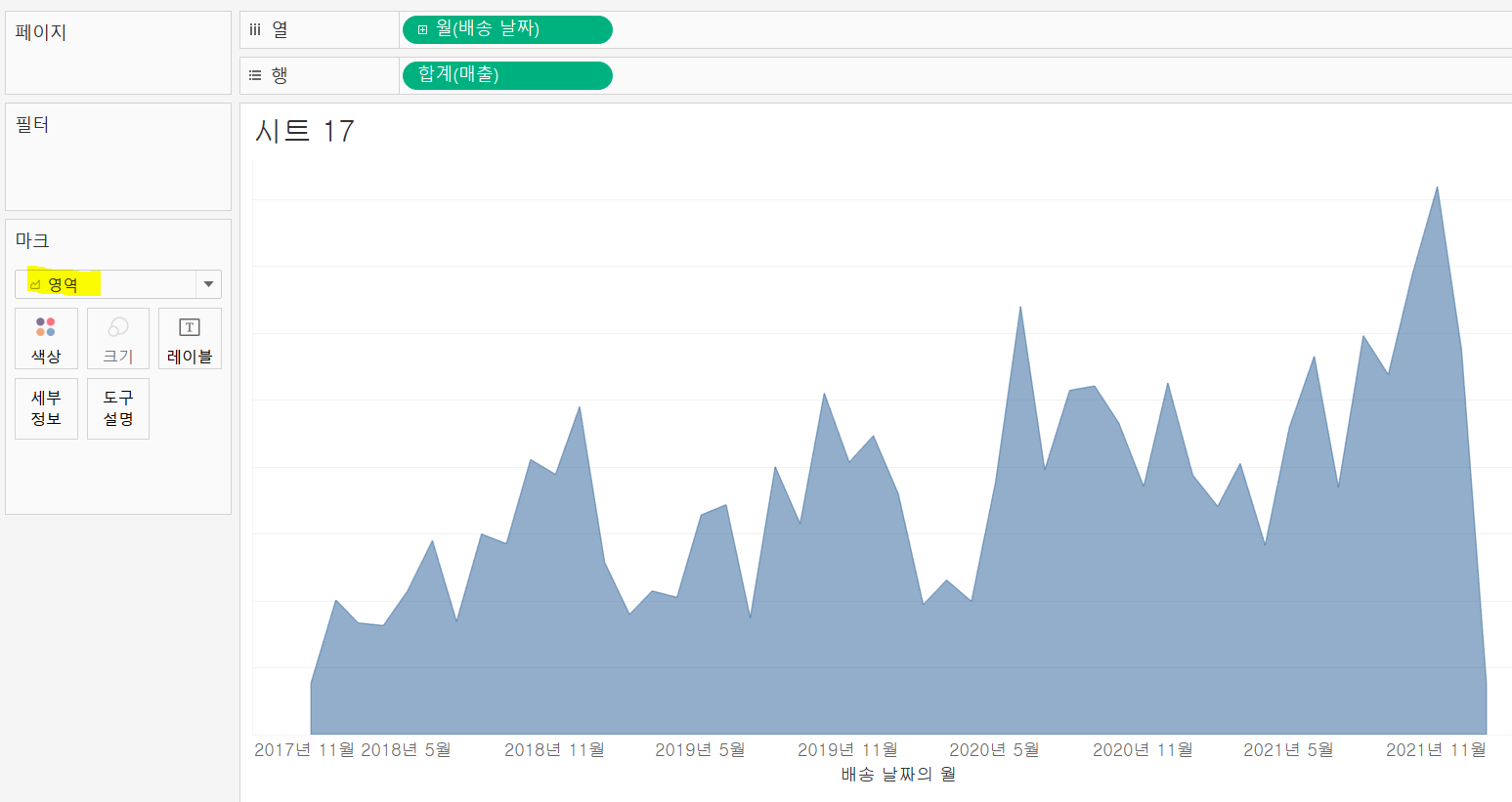
마크에서 '영역'을 선택하여 배송 날짜의 월에 따른 매출 합계의 영역 차트를 그림
<라인 차트 vs 영역 차트>
라인 차트와 영역 차트 모두 '대분류'를 색상에 넣어서 물품의 대분류별 배송날짜에 따른 합계 차트를 만들었다.
| 라인 차트 | 영역 차트 |
 |
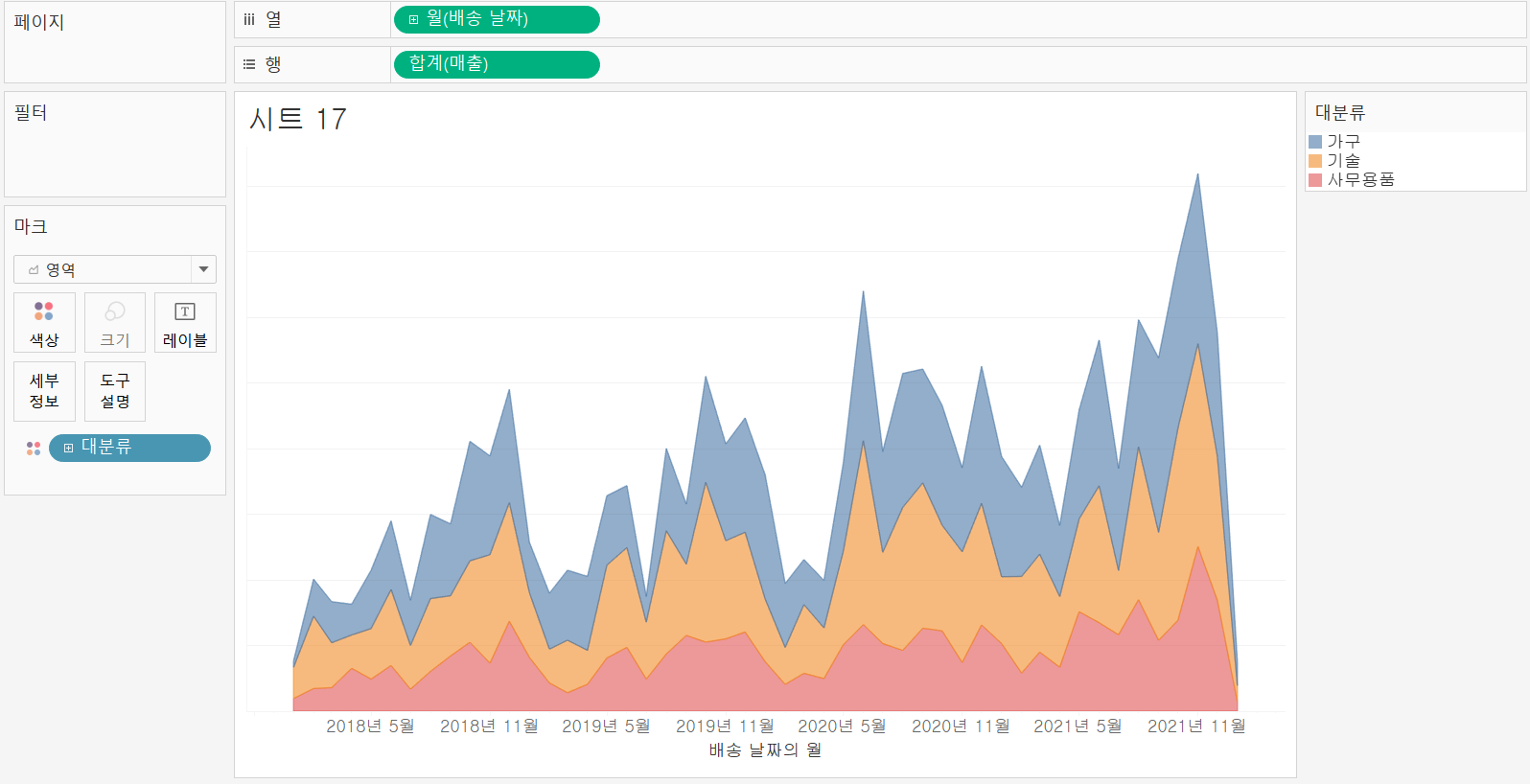 |
| stack 하지 않는다. | stack 한다. |
+) 영역 차트에서 stack 없애기
분석>마크 누적>해제
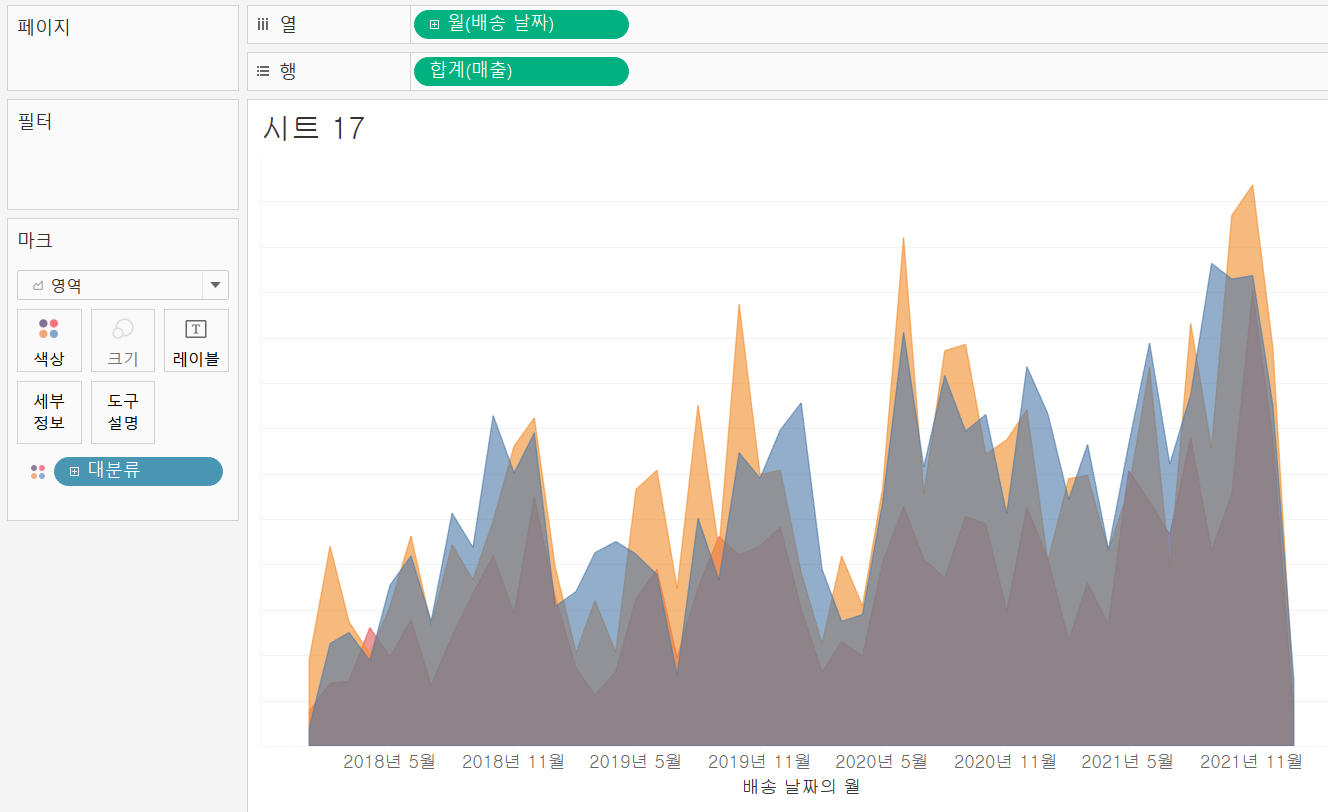
'시각화 > tableau 기초' 카테고리의 다른 글
| 태블로에서 차트 그리기 ③ 스캐터 플랏, 히스토그램, 박스 플랏: 상관 관계와 분포를 나타내는 차트 (0) | 2021.04.04 |
|---|---|
| 태블로에서 차트 그리기 ② 비율을 나타내는 차트: 파이차트 & 비율 바차트 (0) | 2021.04.03 |
| 태블로 기초 리뷰 ③ 태블로 작업창 살펴보기 (2) | 2021.03.31 |
| 태블로 기초 리뷰 ② 데이터 준비하기 (0) | 2021.03.31 |
| 태블로 기초 리뷰 ① 데이터 연결하기 (0) | 2021.03.31 |



