태블로에서 '분할'과 '계산된 필드 만들기'를 통해 필드를 분할할 수 있다. 오늘은 분할 방식으로 '스타벅스 구매목록.xlsx' 파일의 필드를 분할 처리 하겠다.
자료 출처: 태블로 굿모닝 굿애프터눈
(1) 데이터 원본 편집
-1) 사용자 지정 분할로 하나의 칼럼을 구분자를 기준으로 여러 칼럼으로 나누기
'스타벅스 구매목록.xlsx' 파일을 열어주니 데이터 원본 페이지에서 구매 번호, 아이템, 원가격, 결재금액, 쿠폰 사용 여부 칼럼을 확인할 수 있다. 아이템 칼럼에서 '-' 구분기호 앞에는 Iced 여부를, ')' 구분기호 앞에는 음료의 사이즈를, 그 뒤에는 음료의 종류를 알려준다. 이 구분기호를 기준으로 사용자 지정 분할을 수행하겠다. 아이템 칼럼의 삼각형 표시>사용자 지정 분할을 선택한다.

먼저, ')' 기호를 기준으로 Iced 여부와 사이즈 / 음료명을 나누겠다. 구분 기호는 ')'으로, 분할 해제는 '첫번째', '2열'을 선택하겠다.
- 분할 해제 = 첫번째: 구분 기호를 앞에서부터 자름
- 분할 해제 = 마지막: 구분 기호를 뒤에서부터 자름
- 분할 해제 = 모두: 구분 기호의 앞뒤를 모두 자름

'아이템 - 분할1', '아이템 - 분할2' 칼럼이 추가로 생성 되었다. 분할 해제를 첫번째를 선택해서 )를 앞에서부터 잘라서, ) 구분기호가 없어서 뒤 칼럼에 속해야 할 'BELT 샌드위치', '토마토주스190ML'가 앞 칼럼에 위치해있다. 사용자 지정 분할을 다시 실행하여, 분할 해제를 마지막으로 선택하겠다.
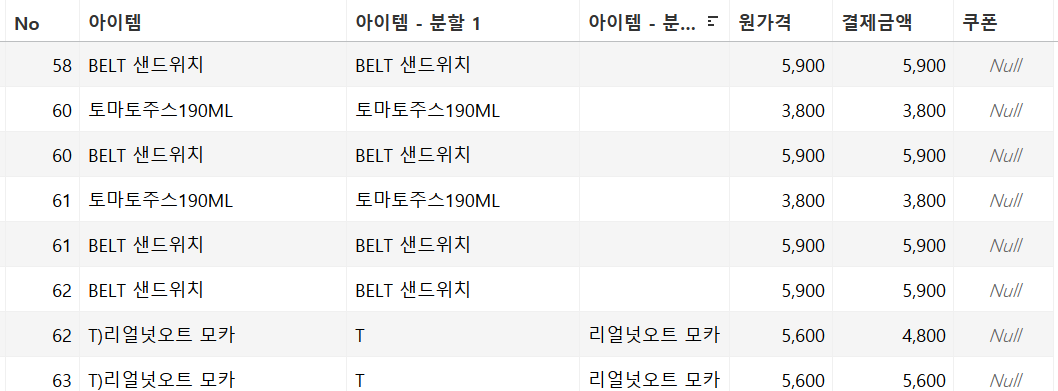
)의 뒤에서부터 잘라서 해당 데이터가 뒤 칼럼으로 잘 위치했다.

이제 '아이템 - 분할 1' 열을 '-' 구분기호를 기준으로 앞뒤로 잘라서 Iced 여부 / 음료 Size를 구분할 것이다. '아이템 - 분할 1' 칼럼에서 사용자 지정 분할에 들어가서 구분 기호를 '-'으로, 분할 해제 = '마지막', 2열로 선택한다.

'아이템 - 분할 1' 칼럼에서 '아이템 - 분할 1 - 분할 1', '아이템 - 분할 1 - 분할 2' 칼럼 두 개가 새로 생성되었다.

-2) 시트에서 사용하지 않을 칼럼 숨기기
불필요한 칼럼들을 삼각형 표시>숨기기를 선택하여 숨겨주고, 남은 칼럼들의 이름을 아래와 같이 다시 설정한다.
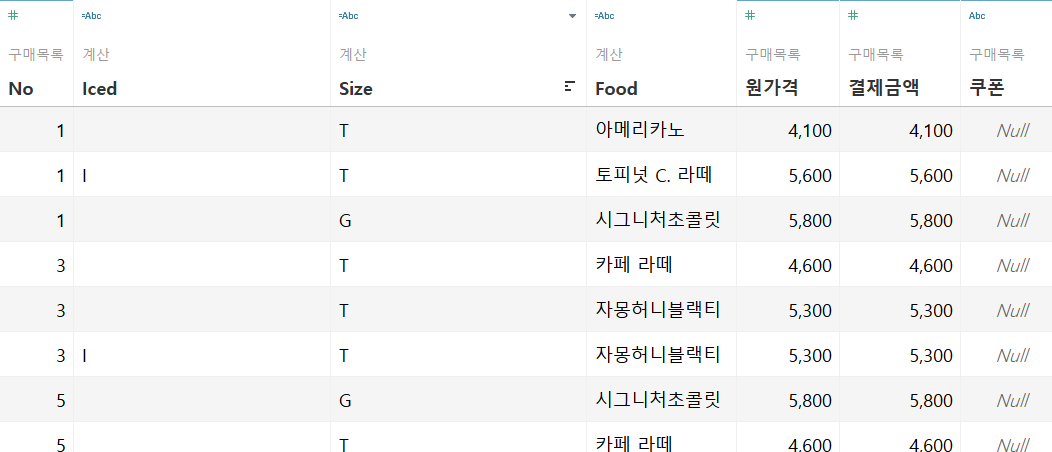
-3) 데이터 원본 필터 적용
주문 목록에서 '텀블러'는 음식이 아니므로, 필터를 적용하여 제외시키겠다. 우측 상단의 데이터 원본 필터를 선택하여 'SS에치드블랙텀블러'를 선택, 제외시킨다.
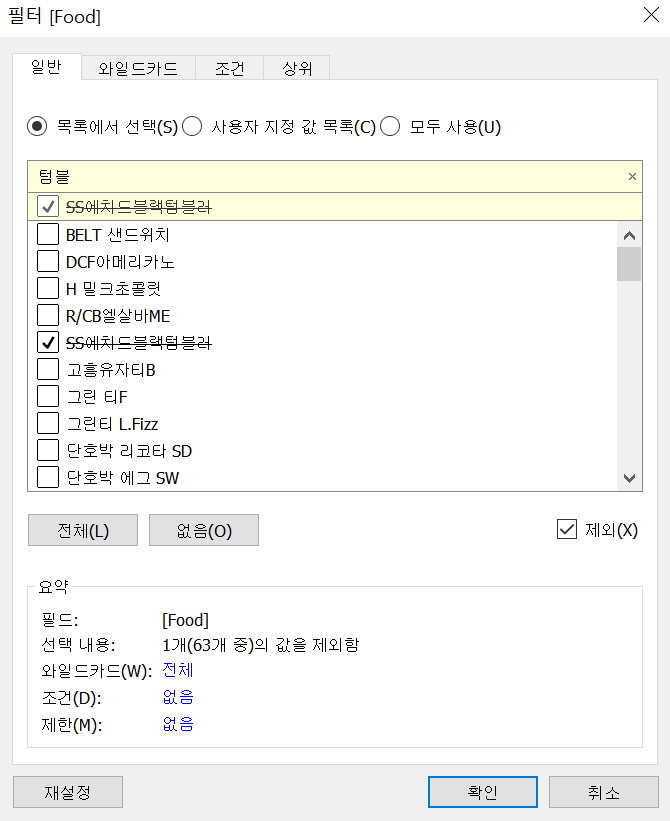

(2) 도넛 차트 만들기
아이스와 일반 Food 중에서 많이 구매한 순으로 내림차순 정렬하는 도넛 차트를 만들겠다.
먼저, 도넛 차트를 만들기 위해 임시 알약을 만들겠다. 열선반에 min(1)을 두 개 만들어주고, 파이차트로 변경한다.

'Iced' 필드는 음료가 Iced 이면 I로, 그렇지 않으면 Null로 표시 된다.
파이 차트에 Iced 필드를 기준으로 Iced food와 일반 food 두 개로 색상을 구분하려고 한다. 이를 위해 새로운 필드 만들기에서 '아이스/일반'이라는 필드를 아래와 같이 만들어준다. Iced 필드에서 값이 I이면 '아이스', 그렇지 않으면 '일반'으로 인식하는 칼럼이다.

집계(min(1)) 마크의 색상 카드에 '아이스/일반' 필드를 올려주면, 아이스와 일반이 반반으로 구성되어있다. 이제 각도 카드에 아이스와 일반 음료가 각각 몇 잔씩 팔렸는지에 대한 정보를 올릴 것이다.

측정값의 '카운트(구매 목록)'을 각도 카드에 올려주어 Ice와 일반 음료가 구매 건수에 맞는 면적으로 표시된다.
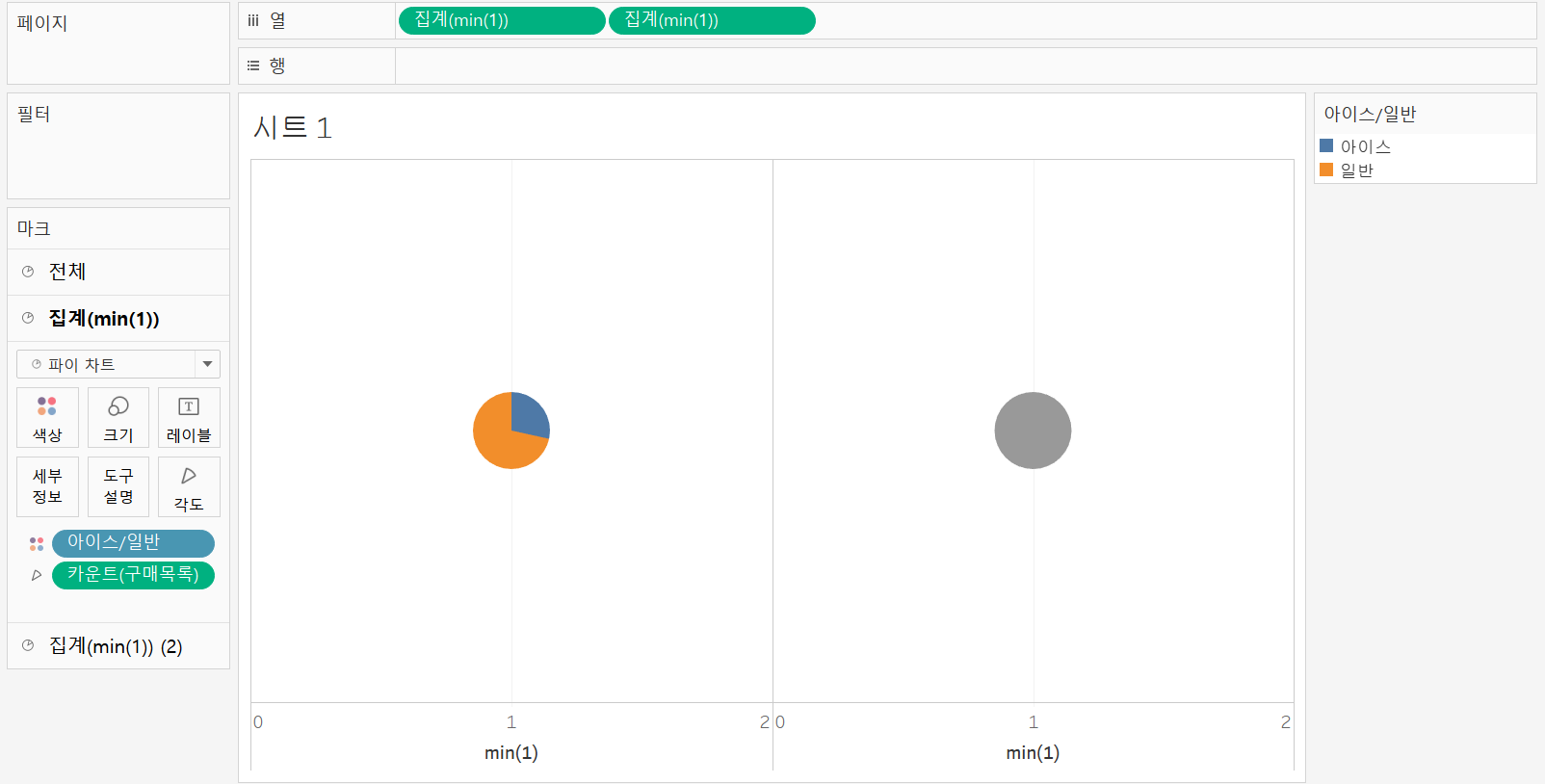
이번에는 파이차트의 '아이스', '일반'을 구매 건수에 따라 더 세분화하여 내림차순으로 정렬할 것이다. 즉, 아이스와 일반 각각의 파이를 동일 제품에 대해 세분화 할 것이다.
좌측 필드 테이블에서 'Food'와 'Iced' 필드를 ctrl 키를 누른 채 동시에 선택>우클릭>만들기>결합된 필드를 선택하여 새로운 결합된 필드를 만들어 준다. 필드 명은 'Iced + Food'로, 멤버 구분 기준은 ', '로 설정한다.

이렇게 만들어진 'Iced + Food' 필드를 집계(min(1))의 세부정보 카드에 올리고 세부정보 아이콘에서 색상을 선택했다.
구매 건수에 따라 색상이 다르게 표시되어 있다.

아이스와 일반 카테고리 안에서 각각의 구매데이터 파이를 구매 건수에 따라 내림차순으로 정렬하겠다. Iced + Food를 우클릭>정렬에서 아래와 같이 설정한다. 구매 목록의 카운트 수에 대해 내림차순으로 정렬해야 한다.
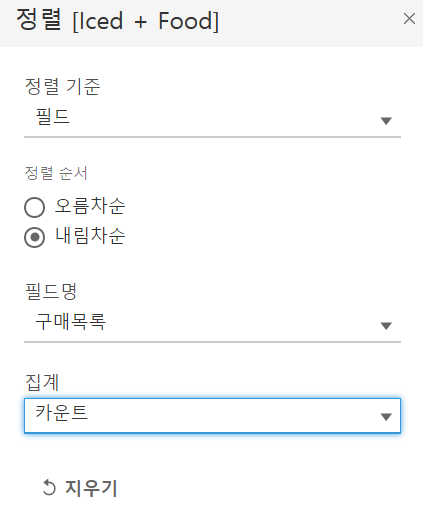
집계(min(1))의 파이 차트의 크기를 키우고, 테두리 색상을 흰색으로 설정하여 각 조각이 눈에 띄게 구분되게 만들었다.

두 파이 차트를 하나로 합쳐서 도넛 차트를 만들어 주겠다. 이중축을 설정하고, 뷰가 깔끔해지도록 머릿글을 해제하고 서식 메뉴에서 격자선을 해제하여 도넛 차트가 만들어졌다.

(3) 도넛 차트에서 상위 N개의 항목 표시하기
도넛 차트나 파이 차트는 포함된 항목들이 많지 않을 때 항목들간 차이가 잘 시각화 된다. 피치 못할 이유로 많은 항목을 차트에 표현해야 할 땐, 값이 큰 상위 N개의 필드값과 측정값만 표시할 수 있다.
상위 1, 2, 3개의 항목이 표시되게 하기 위해 매개변수와 매개변수에 의해 조절되는 필드를 만들 것이다.
ToP N 매개변수는 1, 2, 3의 숫자만 가지기 위해 데이터 유형을 정수로, 허용 가능한 값을 범위> 최소값 1, 최대값 3, 단계 크기를 1로 설정해 준다.

이제 Top N 매개변수에 의해 조절되는 계산된 필드를 만들겠다. Food Label 필드는, 구매 목록의 개수별로 순위를 매겼을 때 Top N ( = 1, 2, 3) 이하인 데이터만 가져와서 Food의 label을 return 한다.

Top N 매개변수를 컨트롤러 표시하고, Food Label 필드를 집계(min(1)) 마크의 레이블 카드 위에 올리면, 상위 N개의 속성만 나타나지 않는다. 이는 테이블 계산 형식이 잘못되어 있기 때문이다. Food Label 필드를 우클릭>테이블계산 편집에서 특정 차원>Food 를 선택해서, Food 차원을 기준으로 설정되도록 한다.

매개변수 컨트롤러에서 N이 3으로 설정되어 있을 때, 아래와 같이 Iced/ Food 별로 food의 attr이 구매 건수 기준 top 3개만 나타난다.
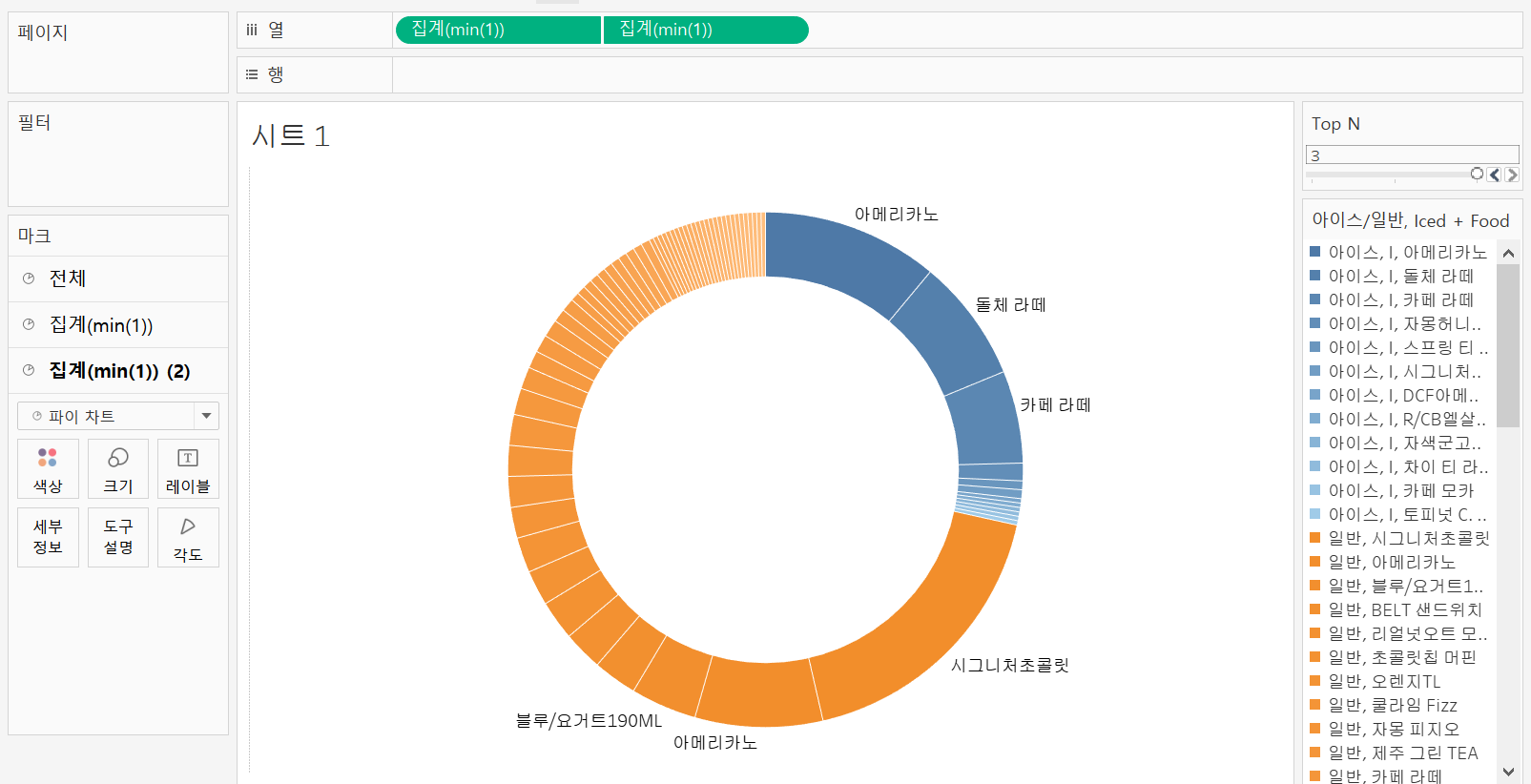
food의 attr 뿐 아니라, 구매 건수까지도 label에 포함하려고 한다. Top N 매개변수에 의해 조절되는 새로운 계산된 필드를 만들어 준다. 'Food 구매 건수 label' 필드는 구매 목록의 건수의 순위가 Top N개 이하일 때, Food의 attr이 아닌, 구매 목록의 count 수를 반환한다.
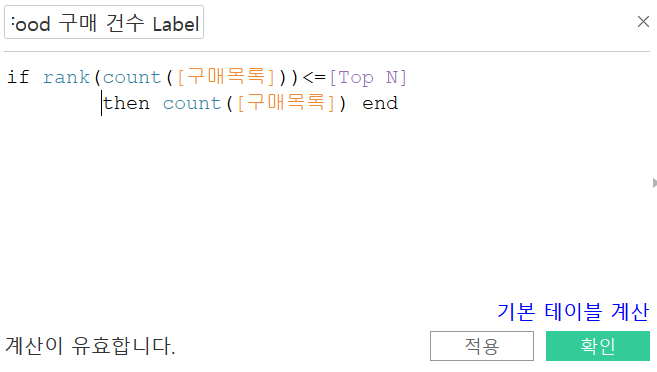
Food label 필드와 마찬가지로 테이블 계산 편집에서 Food를 기준으로 계산이 실행되도록 해준다.

아래와 같이 Food의 Top N 음식 속성과 건수가 표현된다. 집계(min(1)) 마크의 레이블에서 레이블의 크기를 키워주고, 다른 레이블과 겹치도록 허용을 선택해서 레이블이 모두 나타나도록 한다.
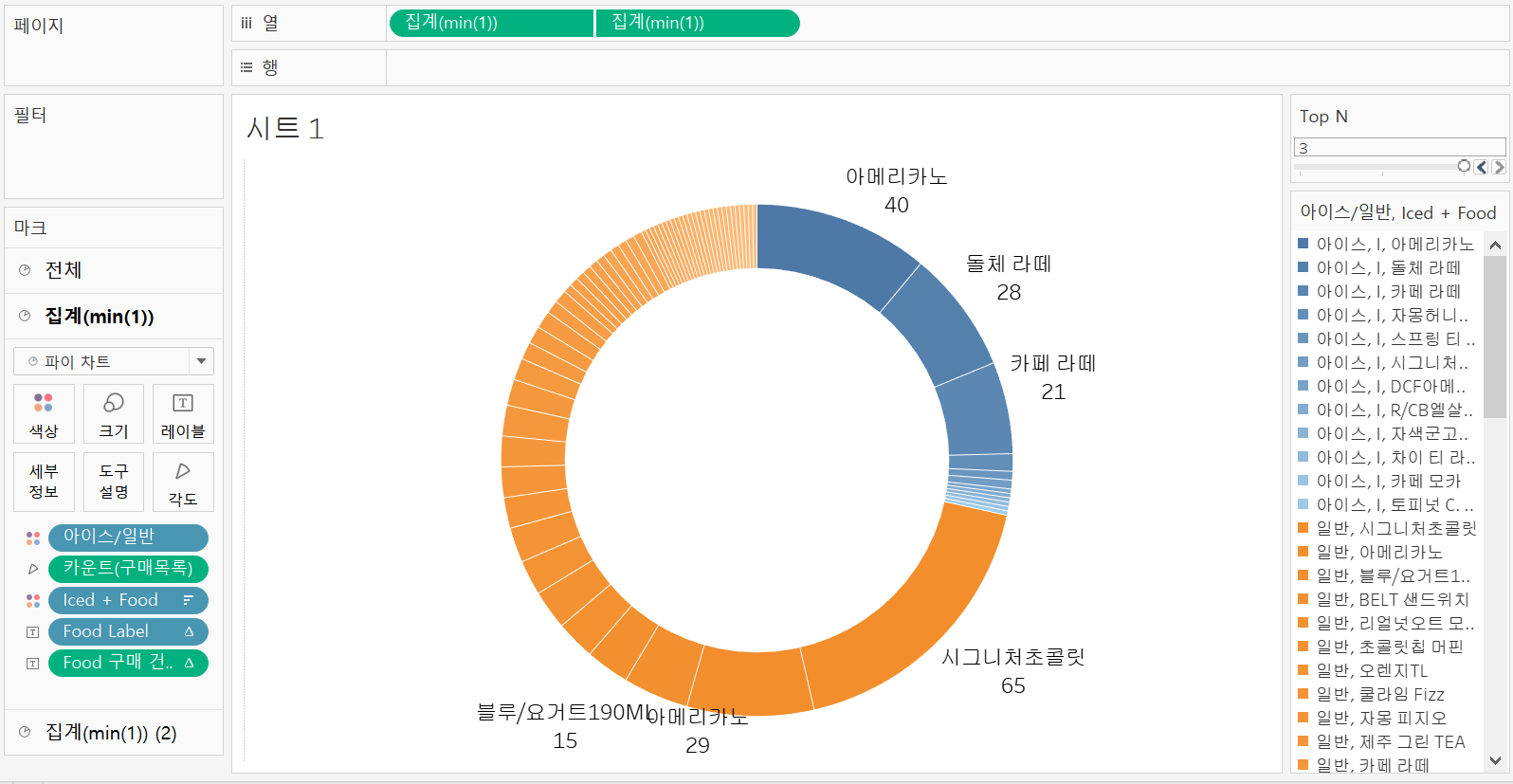
집계(min(1)) (2) 마크 카드의 레이블에 구매 건수를 올리고, 레이블 카드를 편집하여 도넛 차트에 대한 정보가 나오도록 한다.
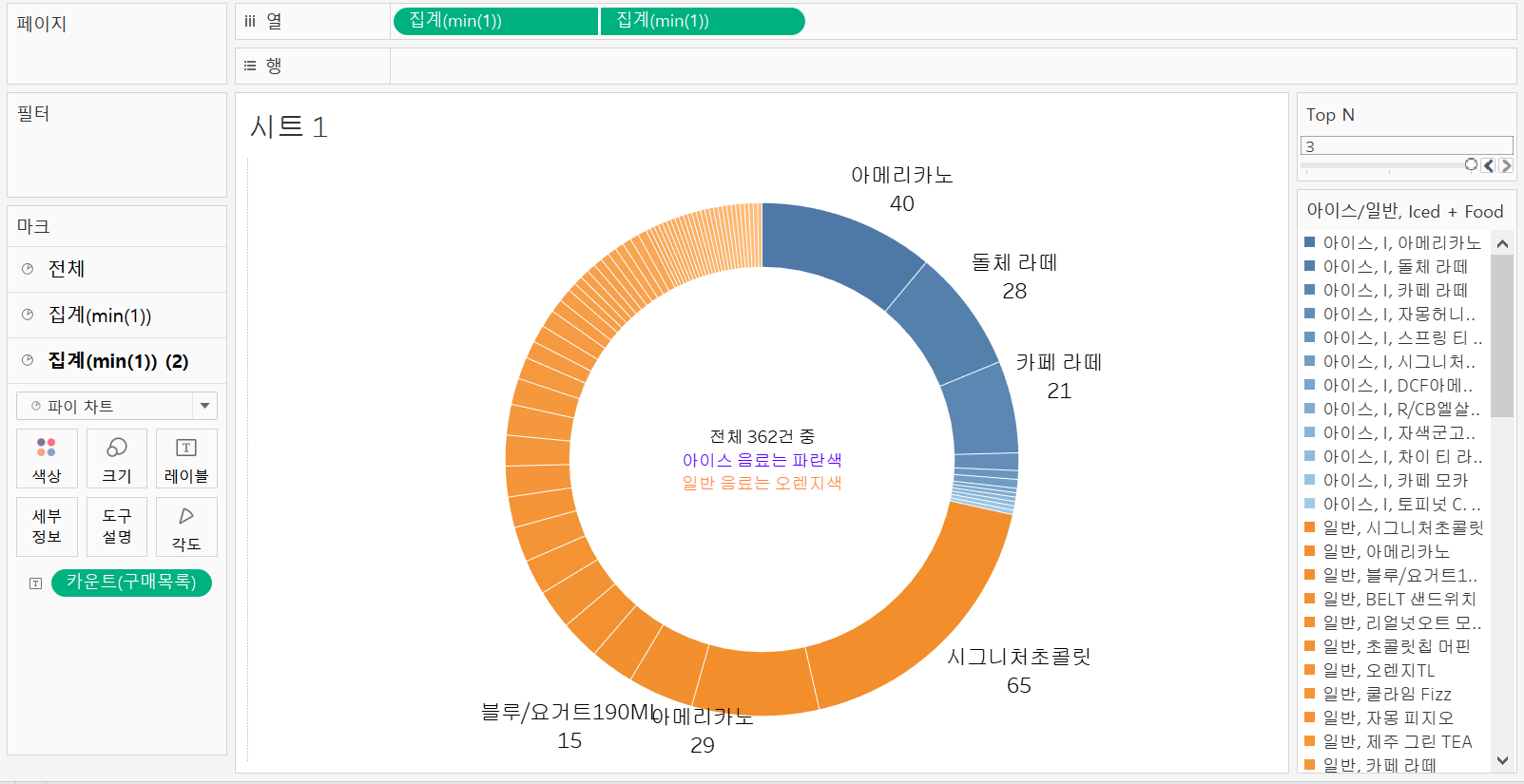
'시각화 > tableau 굿모닝 굿애프터눈' 카테고리의 다른 글
| Tableau Prep: Tableau Prep을 통해 효율적으로 전처리하기 (0) | 2021.07.24 |
|---|---|
| 데이터 원본 설정하기: 데이터 해석기 사용 및 데이터 원본 필터 적용 (0) | 2021.07.24 |
| 데이터 원본 설정하기: 유니온(Union) (0) | 2021.07.04 |
| 데이터 원본 설정하기: 블렌딩(Blending) (0) | 2021.07.04 |
| 데이터 원본 설정하기: 교차 데이터베이스 조인 연결하기 - 달력(오른쪽 조인) (0) | 2021.07.04 |



