교차 데이터베이스 조인 연결
: 서로 다른 원본 데이터의 조인 연결
(1) 특정 날짜가 누락된 파일에서 캘린더 차트 만들어보기
'SUPERSTORE_201909.xlsx' 파일의 매출 시트를 열겠다. 2019년 9월 한달 동안의 주문 일자와 매출 합계가 총 28개의 행으로 표시되어 있다.
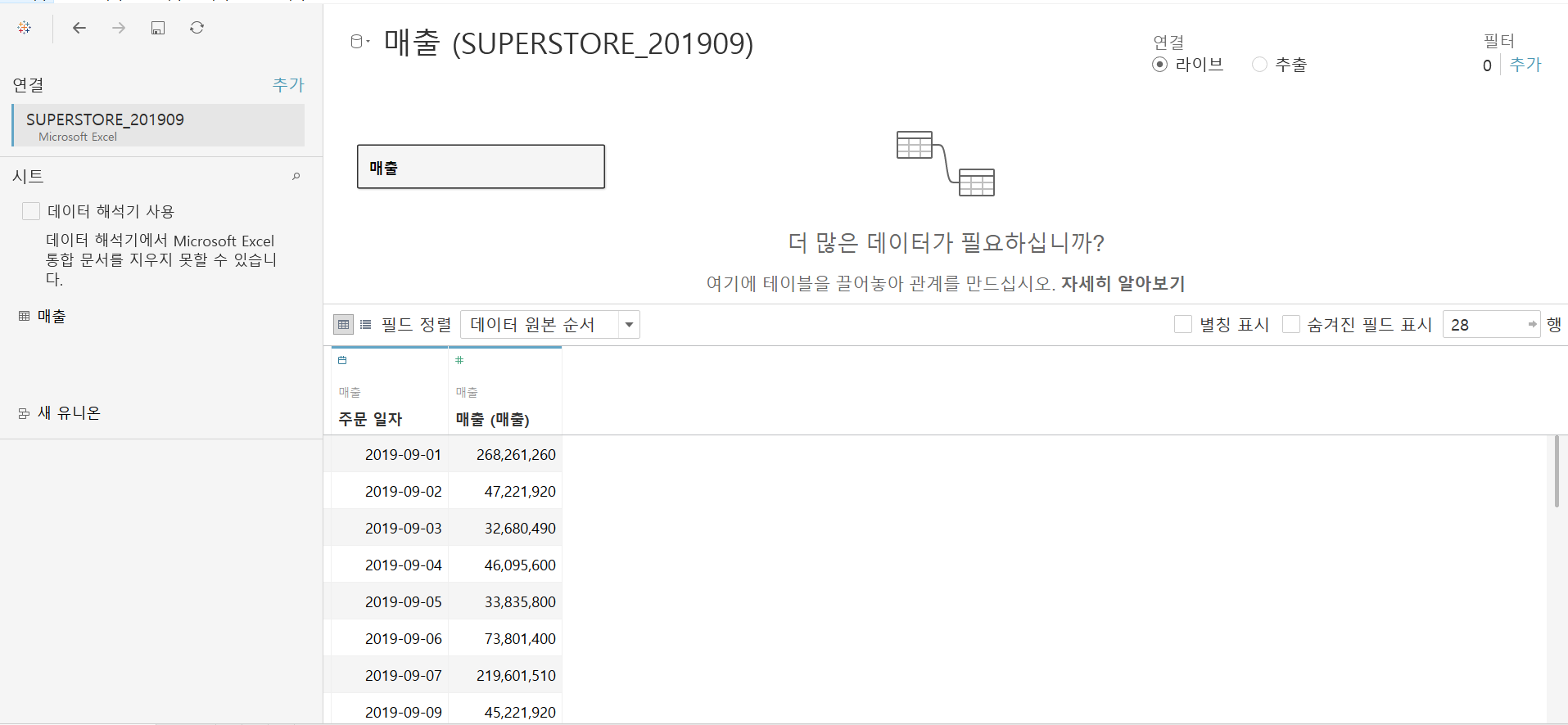
2019년 9월 한달의 캘린더 차트를 만들겠다. 좌측 테이블의 주문 일자를 마우스 우클릭을 한 채 선반에 올리면 올릴 수 있는 필드가 나온다. 열선반에 불연속 년월, 불연속 요일을, 행선반에 불연속 주를 올려서 달력 모양을 만들었다.
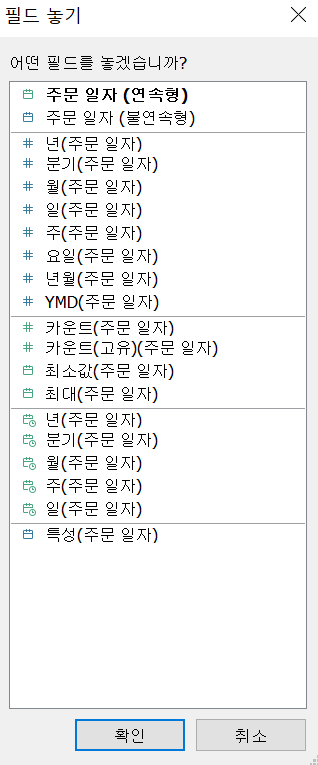
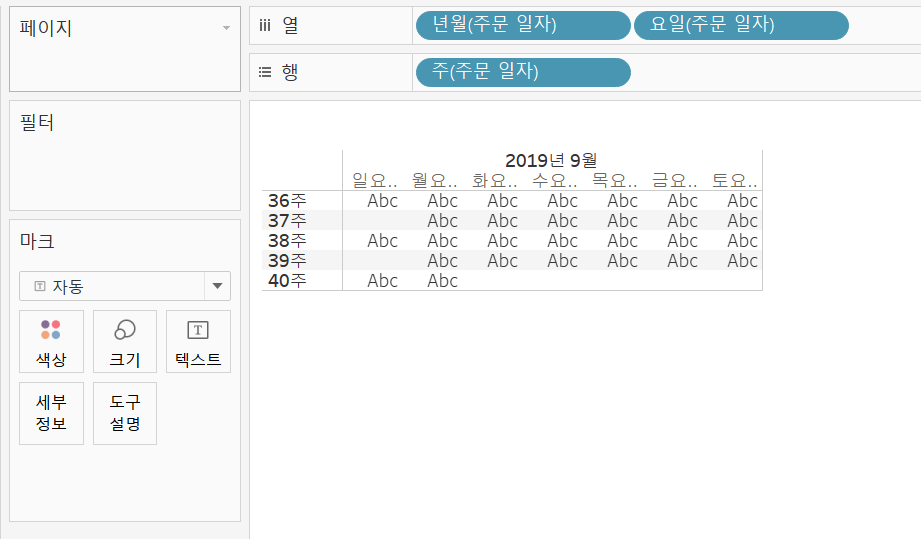
주문 일자를 우클릭하여 텍스트 마크에 불연속 일을 올렸다. 해당 데이터 원본에는 매장이 영업하지 않은 8일, 22일의 날짜가 표시되지 않았다. 해당 날짜도 캘린더에 표시하기 위해 임의로 날짜 파일을 하나 만든 뒤 데이터를 조인하겠다.
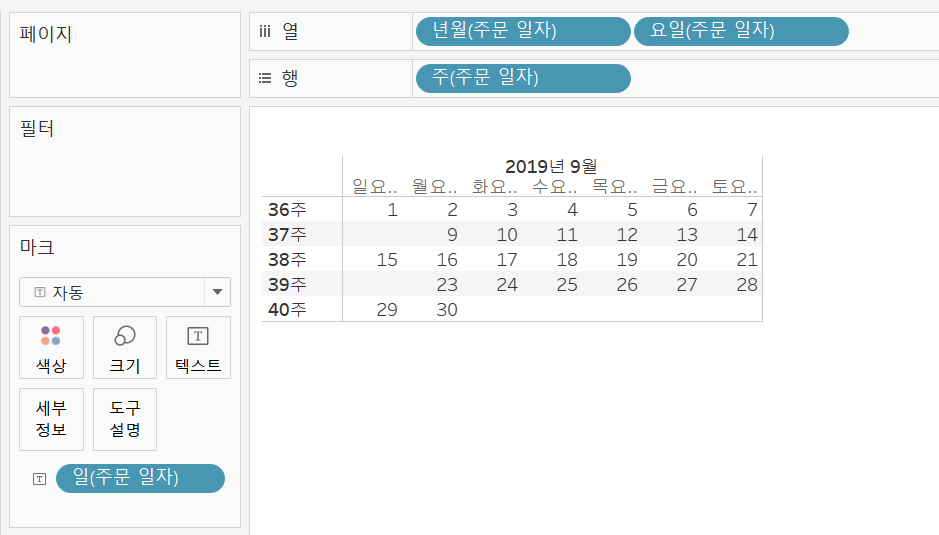
엑셀 파일에 Date 열과 2019년 9월의 날짜 정보가 모두 포함된 'Date_201909.xlsx' 파일을 저장한다.
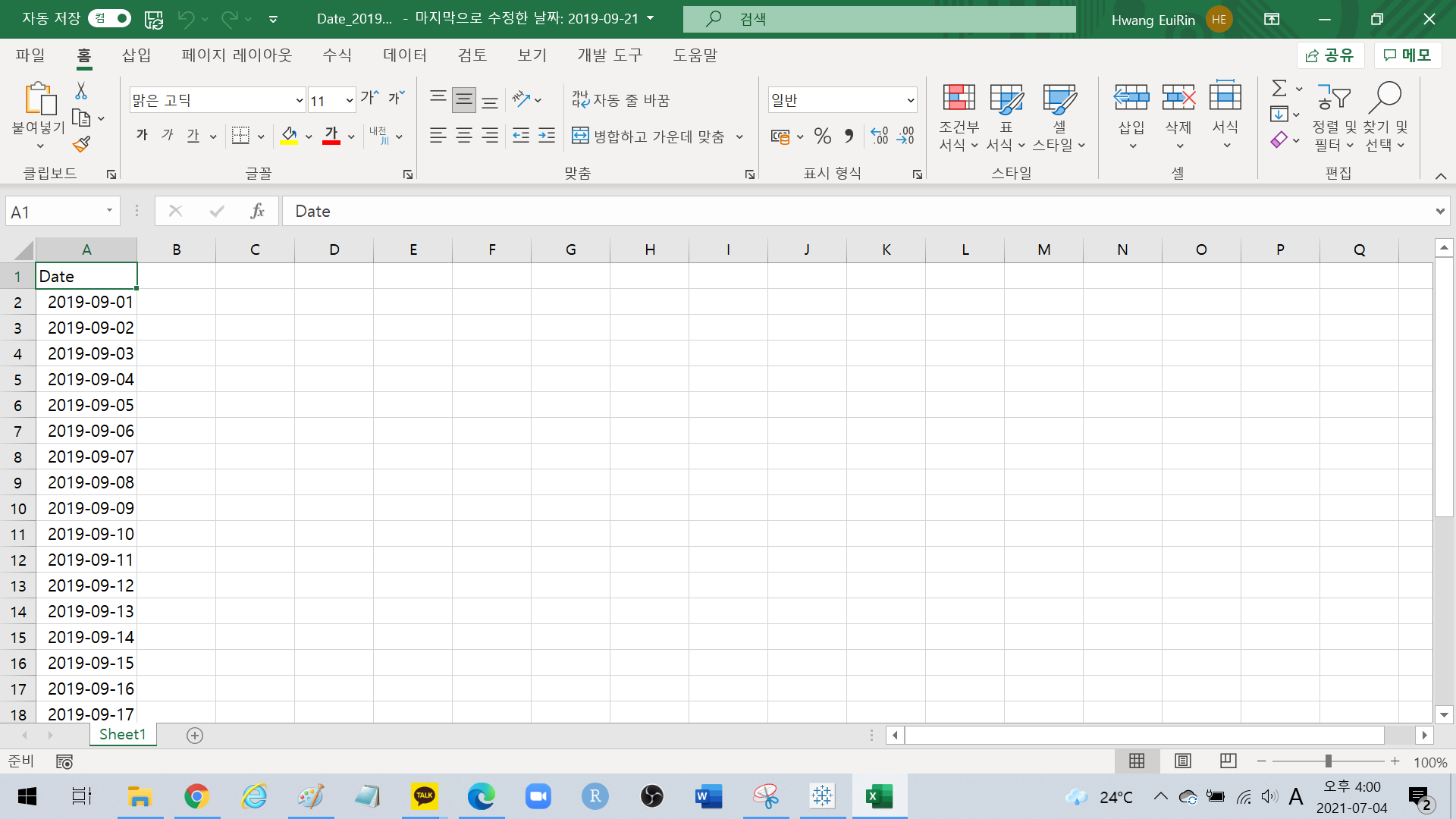
(2) 교차 데이터베이스 조인연결
태블로 워크북으로 돌아와서 연결>추가 버튼에서 Date_201909 파일을 선택한다.
주 원본 데이터인 SUPERSTORE_201909 파일은 파란색으로, 보조 원본 데이터인 Date_201909 파일은 주황색으로 표시된다.

'매출'을 더블클릭하여 좌측 시트 테이블의 Sheet1을 drag 하여 매출 테이블 위에 올린다. 두 테이블에 동일한 필드명이 없어서 자동으로 join 되지 않는다. 따라서 매출 테이블의 주문 일자, Sheet1의 Date 컬럼을 선택하여 조인절로 추가했다. 또한, 매출 테이블엔 없는 8일, 22일의 날짜 데이터도 포함해야 하기 때문에 조인 조건을 Right Join으로 설정하였고, 8일, 22일 데이터가 매출 테이블의 주문 일자, 매출 칼럼에 'Null'으로 표시되어 나타난다.
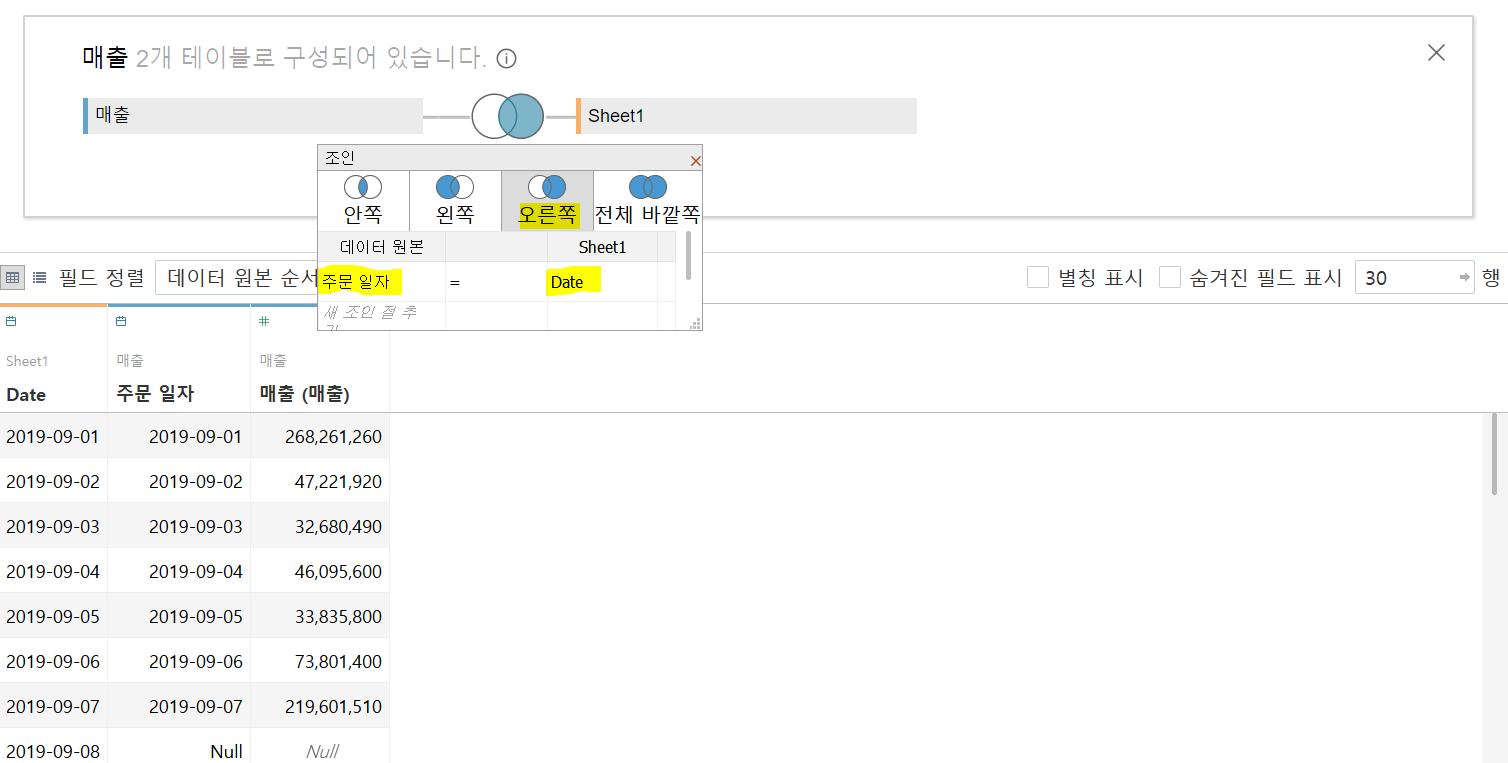
(3) Date 필드를 기준으로 캘린더 차트 생성하기
Date 필드를 기준으로 캘린더 차트를 다시 생성하기 위해 기존의 차트를 모두 지워주고, Sheet1 테이블의 Date 필드를 열선반, 행선반, 텍스트 마크에 아래와 같이 올려준다.
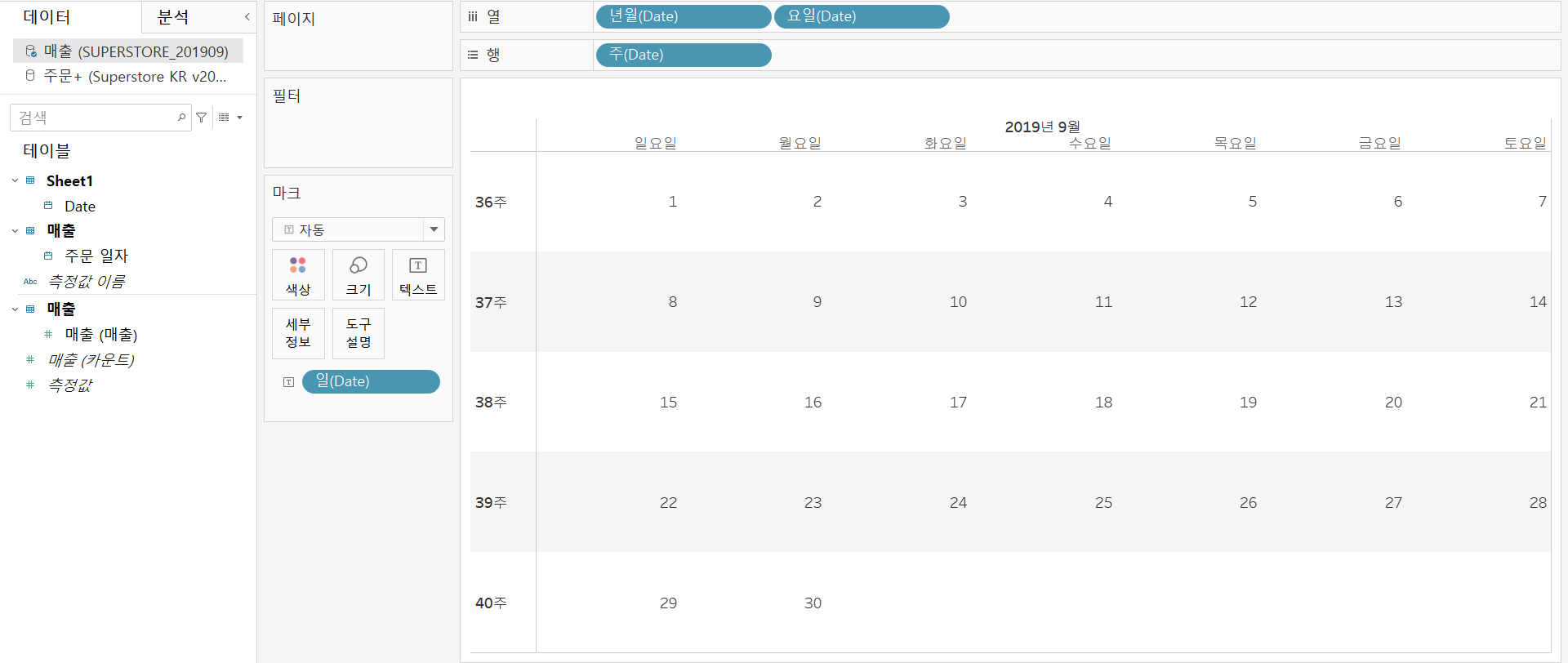
마크를 텍스트 마크가 아닌 사각형으로 바꾸고, 매출 필드를 색상 마크에 올린다.
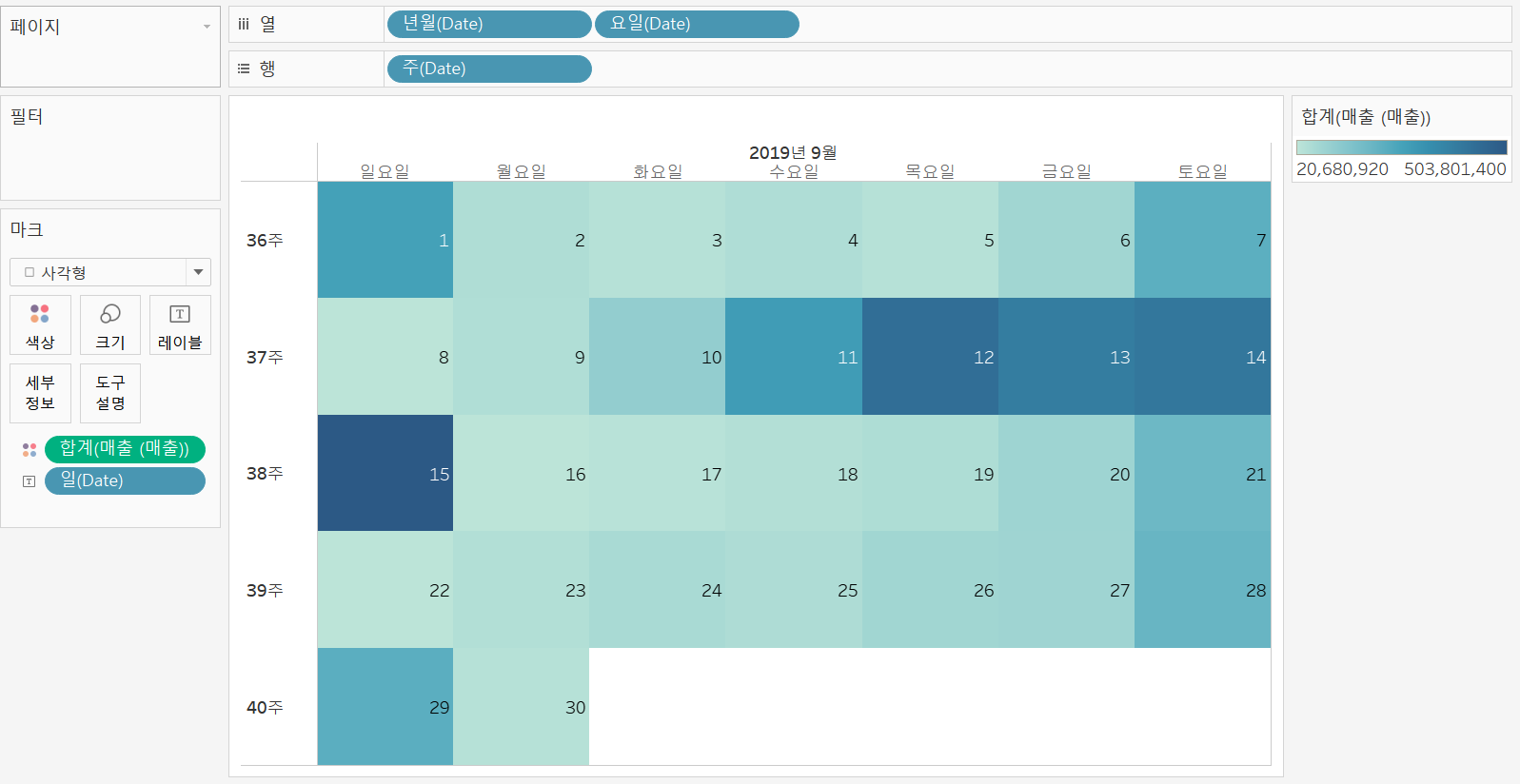
우측의 색상 범례를 더블클릭하여 아래와 같이 색상을 편집한다. 색상 표를 주황색-파란색 다중으로 설정하여 '반전'을 선택한다. 대체로 휴일에 매출이 많이 발생하므로 주말인 빨간색에 매출이 많이 발생함을 시각적으로 표현했다.
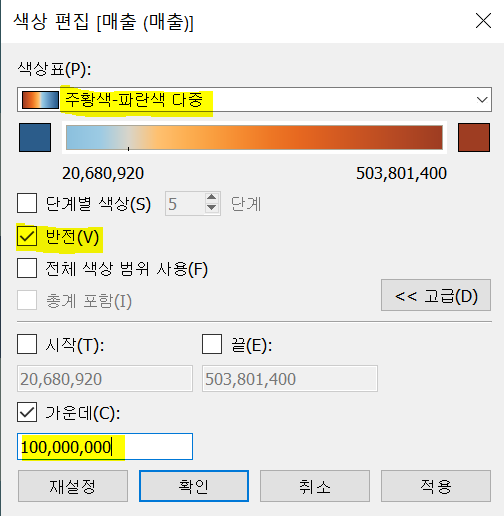
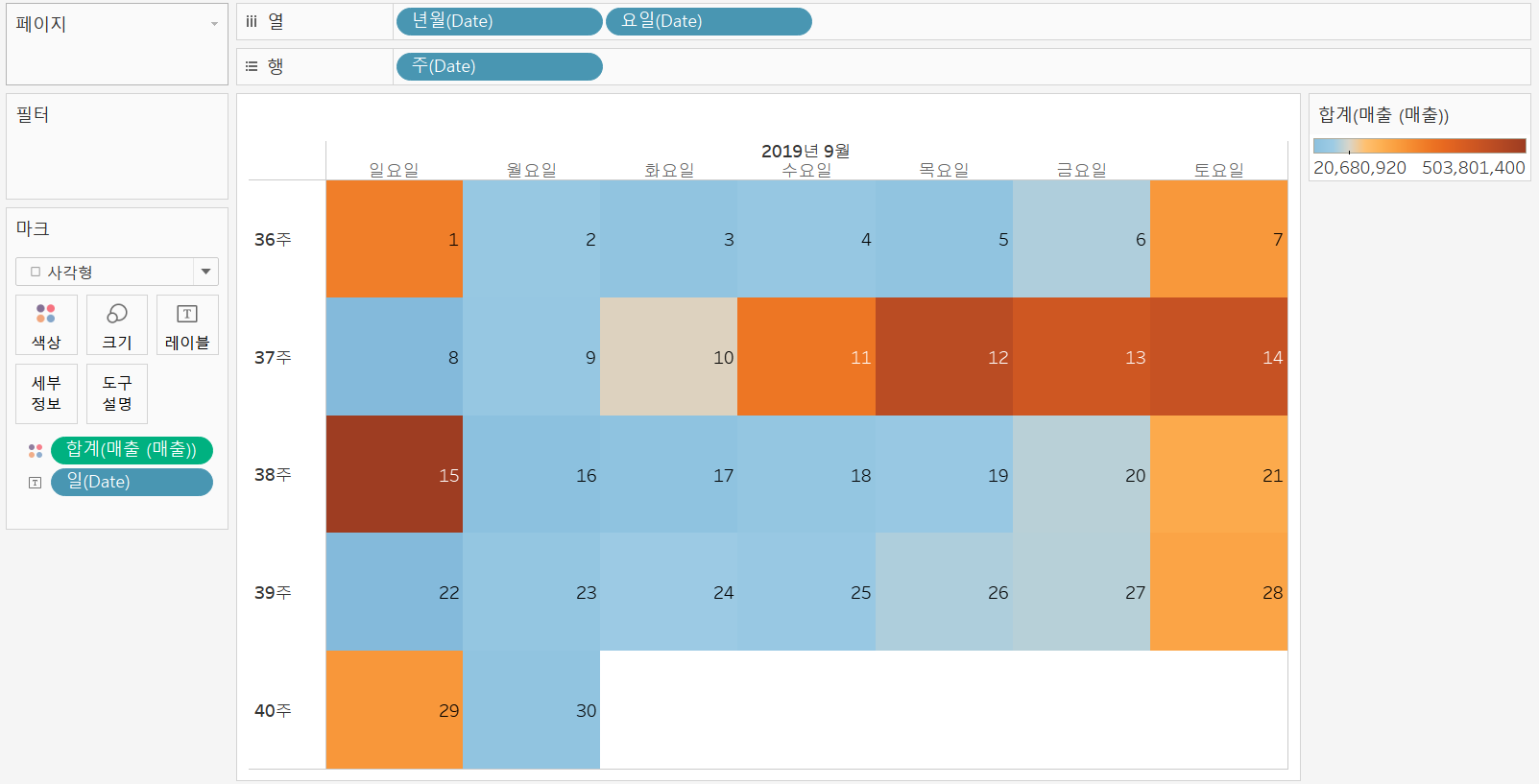
Date의 일을 우측 상단에 위치하도록 하고, 요일을 약어만 표시, 각종 머리글을 제거하여 아래와 같은 캘린더 차트를 생성했다.
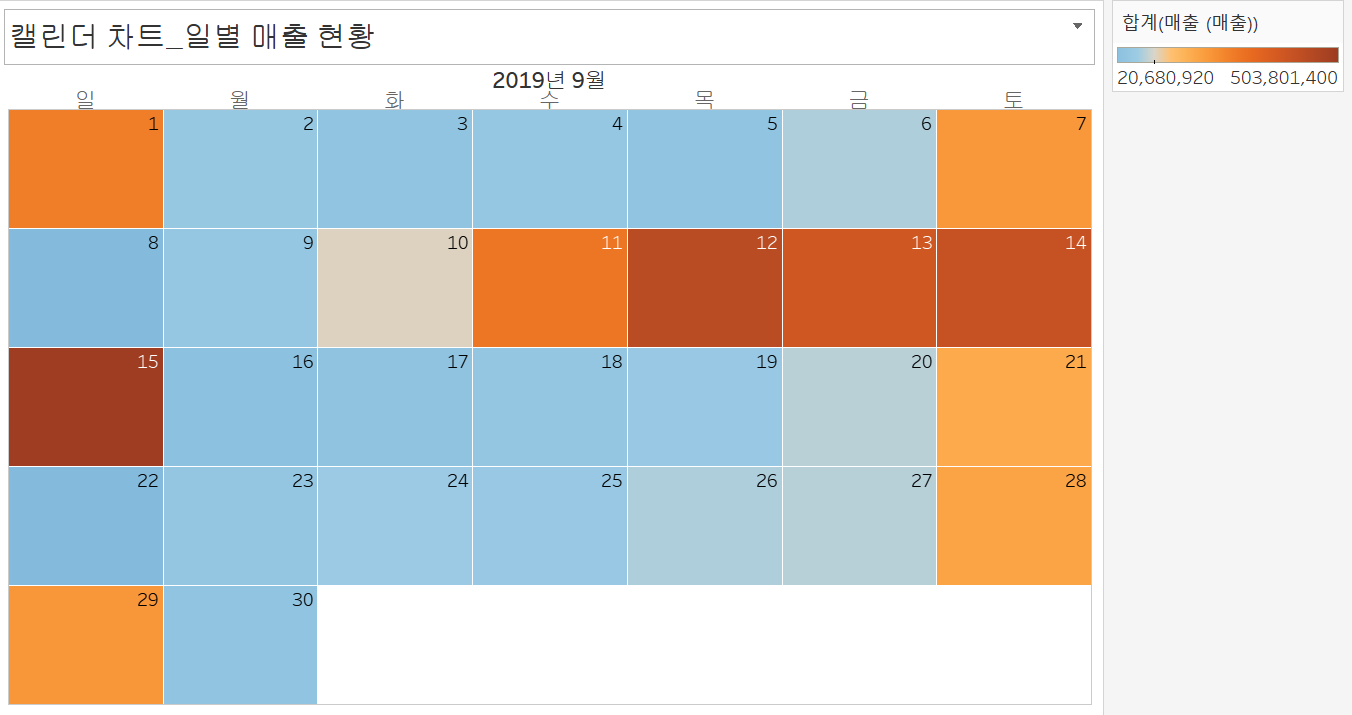
'시각화 > tableau 굿모닝 굿애프터눈' 카테고리의 다른 글
| 데이터 원본 설정하기: 유니온(Union) (0) | 2021.07.04 |
|---|---|
| 데이터 원본 설정하기: 블렌딩(Blending) (0) | 2021.07.04 |
| 데이터 원본 설정하기: 동일한 데이터베이스 조인으로 반품률 구하기 (0) | 2021.07.04 |
| 대시보드 액션 적용하기: 집합 값 변경 (0) | 2021.06.28 |
| 대시보드 액션 적용하기: 매개변수 변경 (0) | 2021.06.28 |



