유니온(Union)
비슷한 포맷의 데이터를 Union으로 통합하면 한 테이블의 행을 다른 테이블에 추가하여 좌우가 아닌 상하로 테이블을 결합할 수 있다.
(1) 유니온으로 년도 시트 연결하기
'서울날씨_최고기온.xlsx' 파일을 선택하여 파일을 연결하면, 1990년부터 2019년의 월,일간 날씨가 서로 다른 시트로 표시된다. 1990년 시트 아래 1991년부터 2019년 시트까지 유니온 방법으로 연결할 것이다.
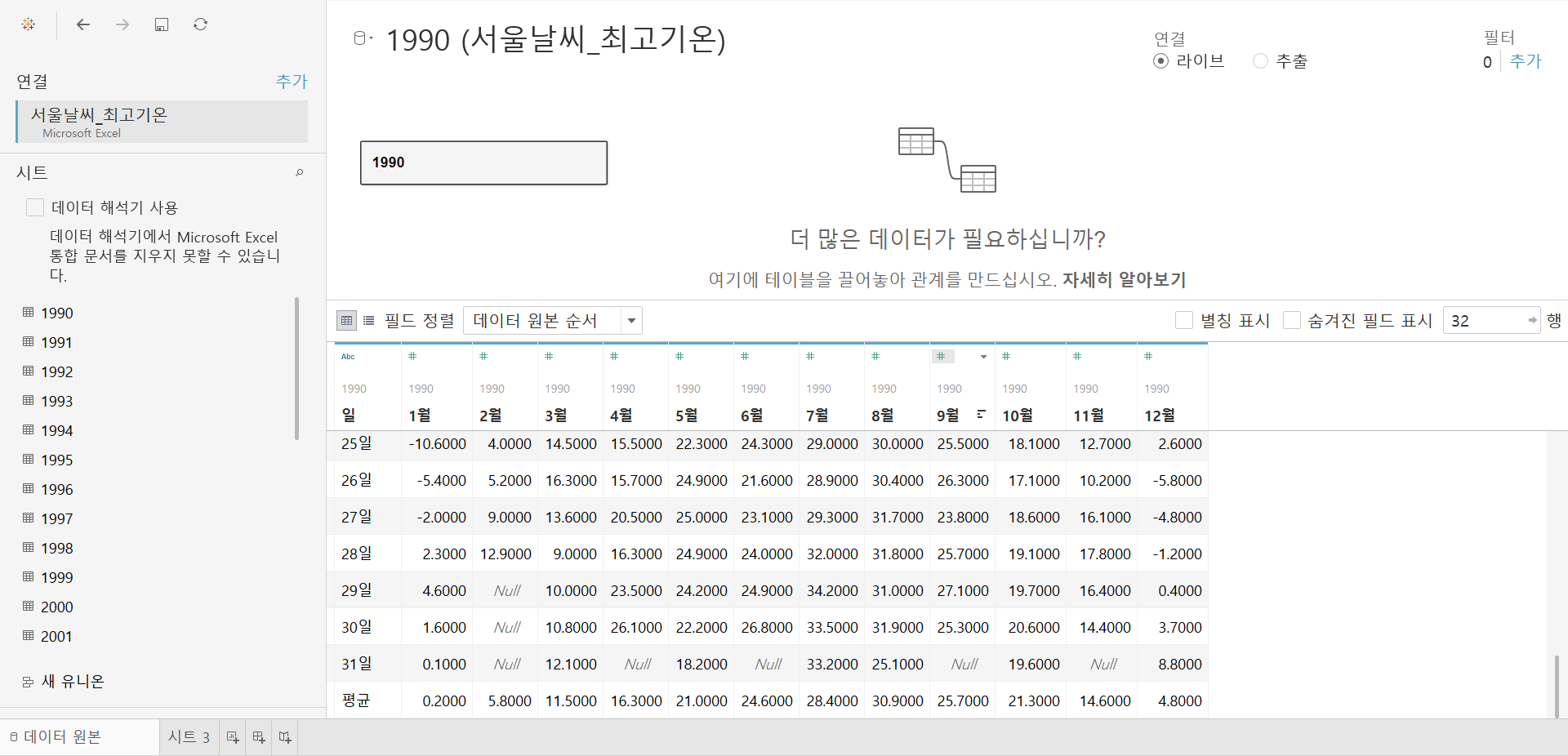
(i) 시트를 하나씩 붙이기
1990년 시트가 캔버스에 표시된 상태에서, 1991년 시트를 1990년 시트 하단 근처에 '유니온으로 테이블 끌기'가 표시될 때까지 끌어준 후 놓으면, 유니온으로 두 시트가 위아래로 붙여진다.
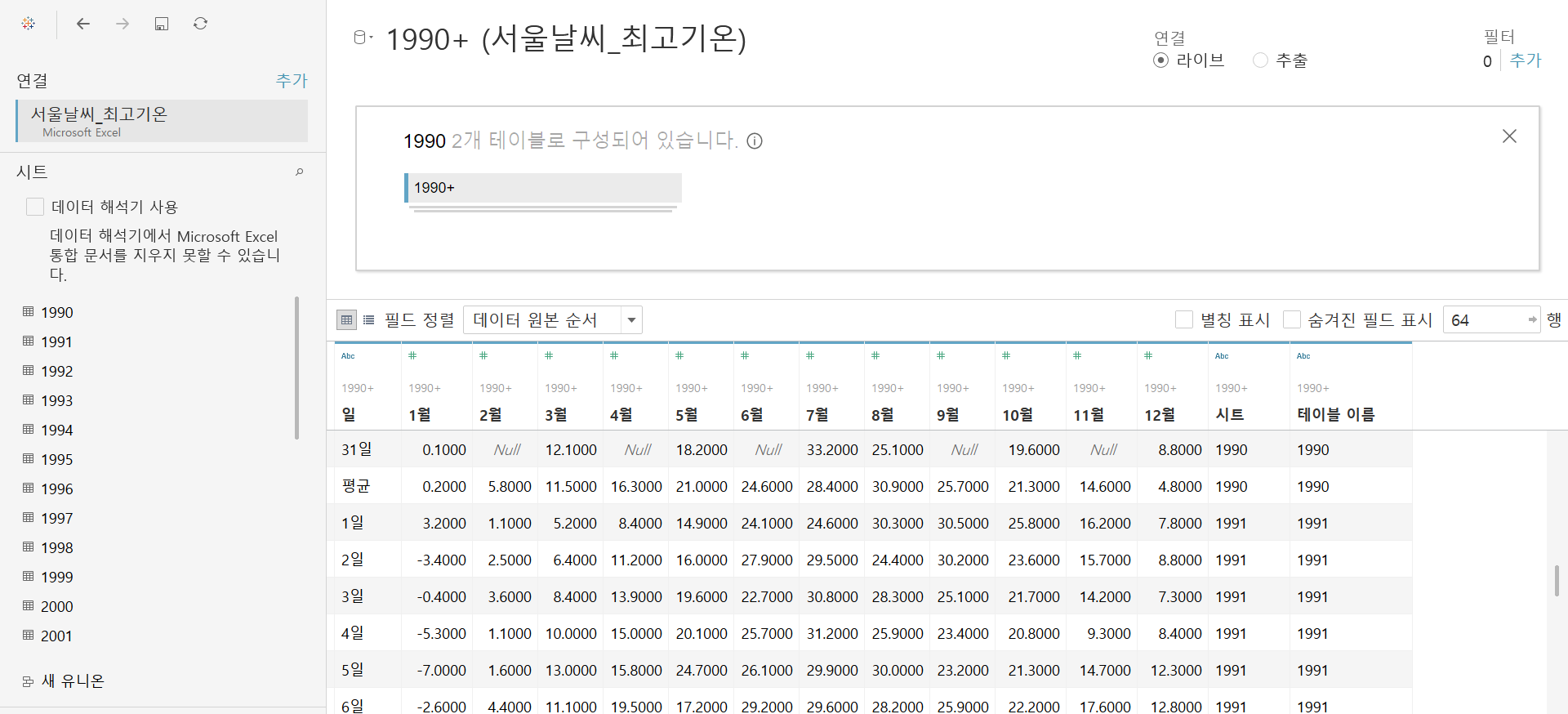
(ii) 여러 시트 한 번에 붙이기
혹은 1990년 시트를 선택한 후 2019년 시트를 Shift 키를 누른 상태에서 선택하면 모든 시트가 선택된다. 이렇게 선택된 모든 시트를 drag and drop으로 캔버스에 올려놓으면 모든 시트가 유니온 된 것을 확인할 수 있다.
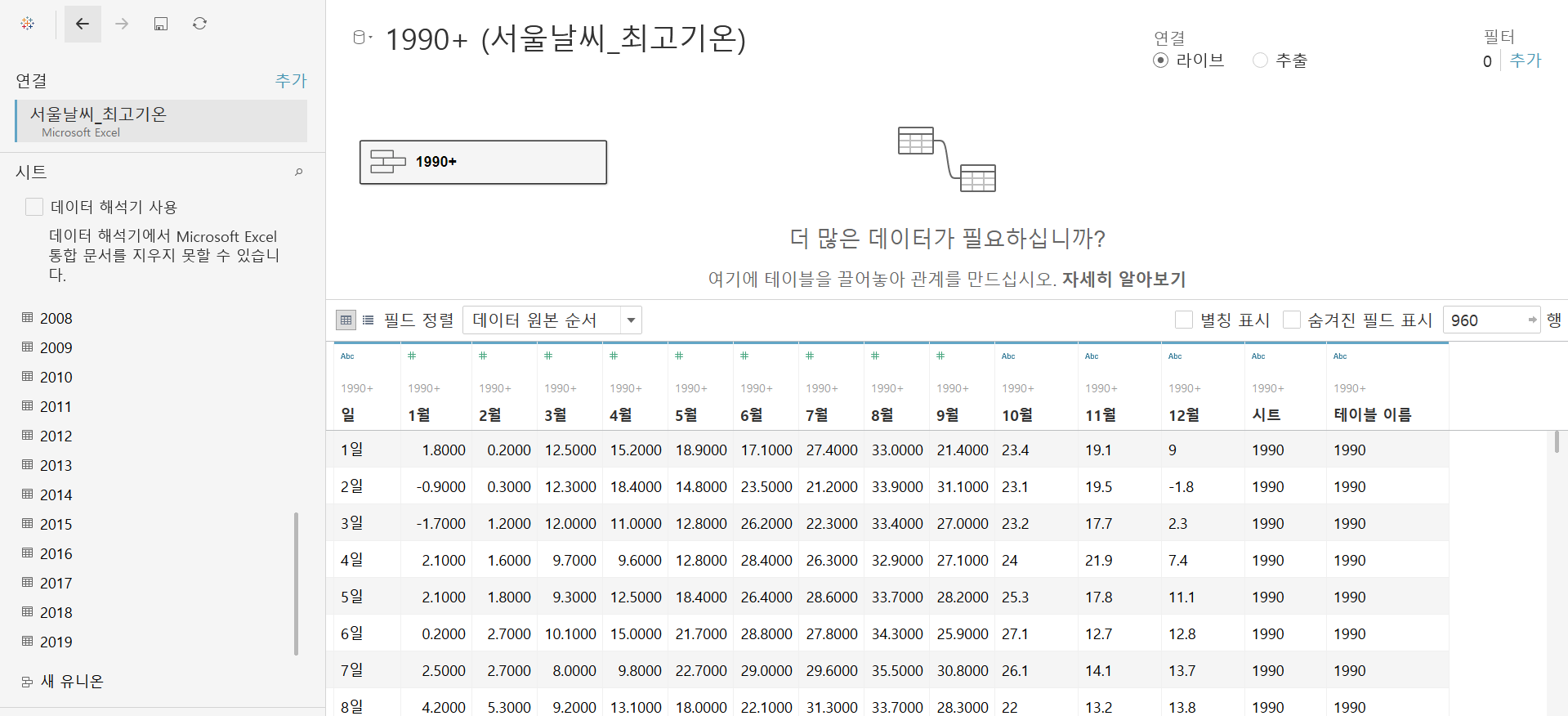
(2) 필드 편집하기
1월부터 12월이 열로 표시되는데, 이를 행으로 바꾸기 위해 1월부터 12월 열을 shift 키를 이용해 모두 선택한 후, 우측 상단의 세모 모양을 눌러서 피벗을 선택한다.
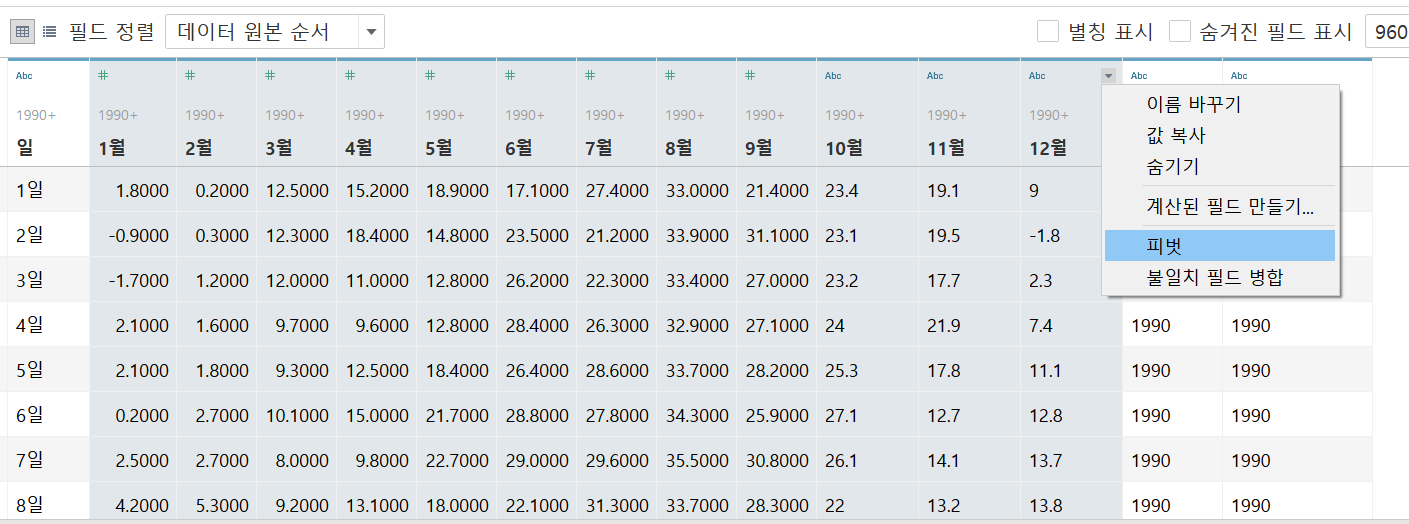
아래와 같이 월 정보가 피벗 필드명 열로, 해당 일자의 최고 기온이 피벗 필드값 열로 설정되었다. 오른쪽과 같이 필드명을 바꿔주었다.
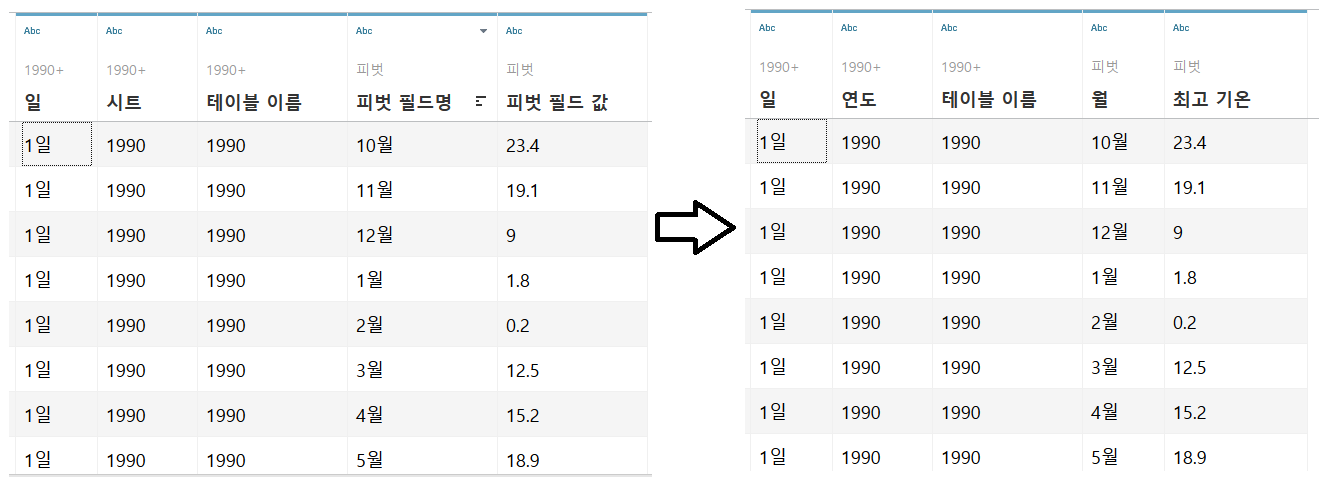
연도, 월, 일 필드를 합쳐서 '날짜'의 계산된 필드를 새로 만들어 준다.
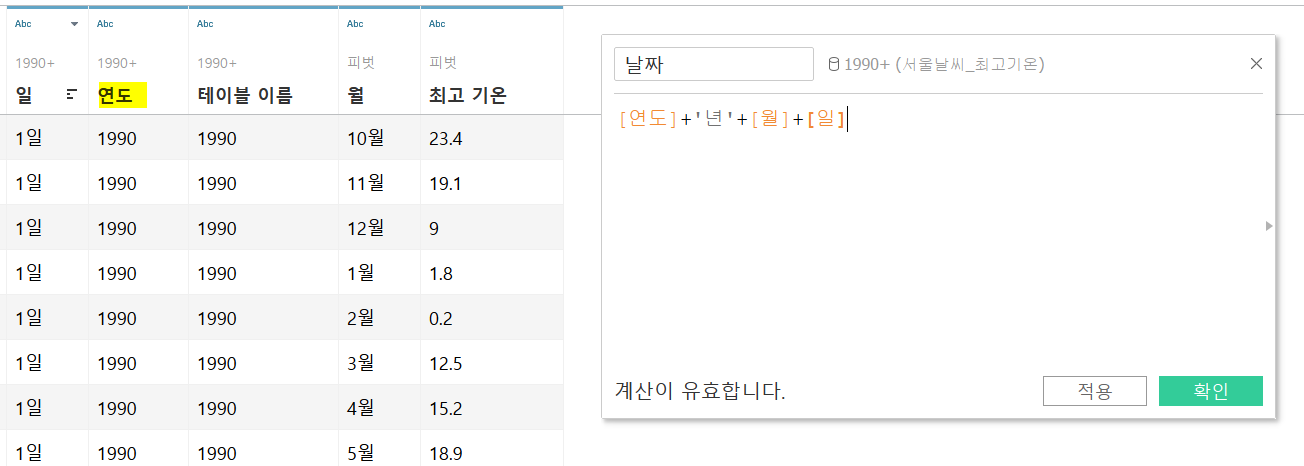
새롭게 만들어진 날짜 필드의 유형을 문자열이 아닌 날짜로 변경해준다.
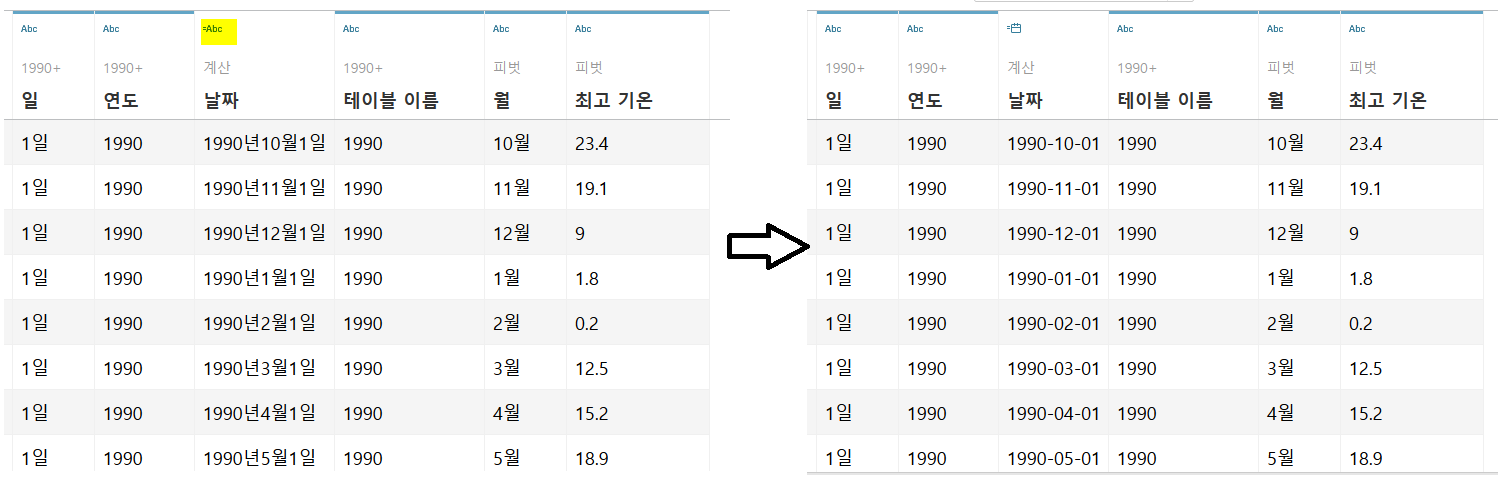
-1) 필터 처리: 평균 행 제외
각 시트의 '일' 필드에 월별 평균을 나타내는 '평균'이라는 행이 있었다. 모든 년도 시트를 합친 지금은 평균 행이 필요 없기 때문에 이를 제거하는 필터 처리를 데이터 원본에서 설정하겠다.
데이터 원본 페이지의 우상단의 필터에서 '추가' 링크를 클릭하여 '일' 필드를 선택, '평균' 행을 '제외' 해준다.
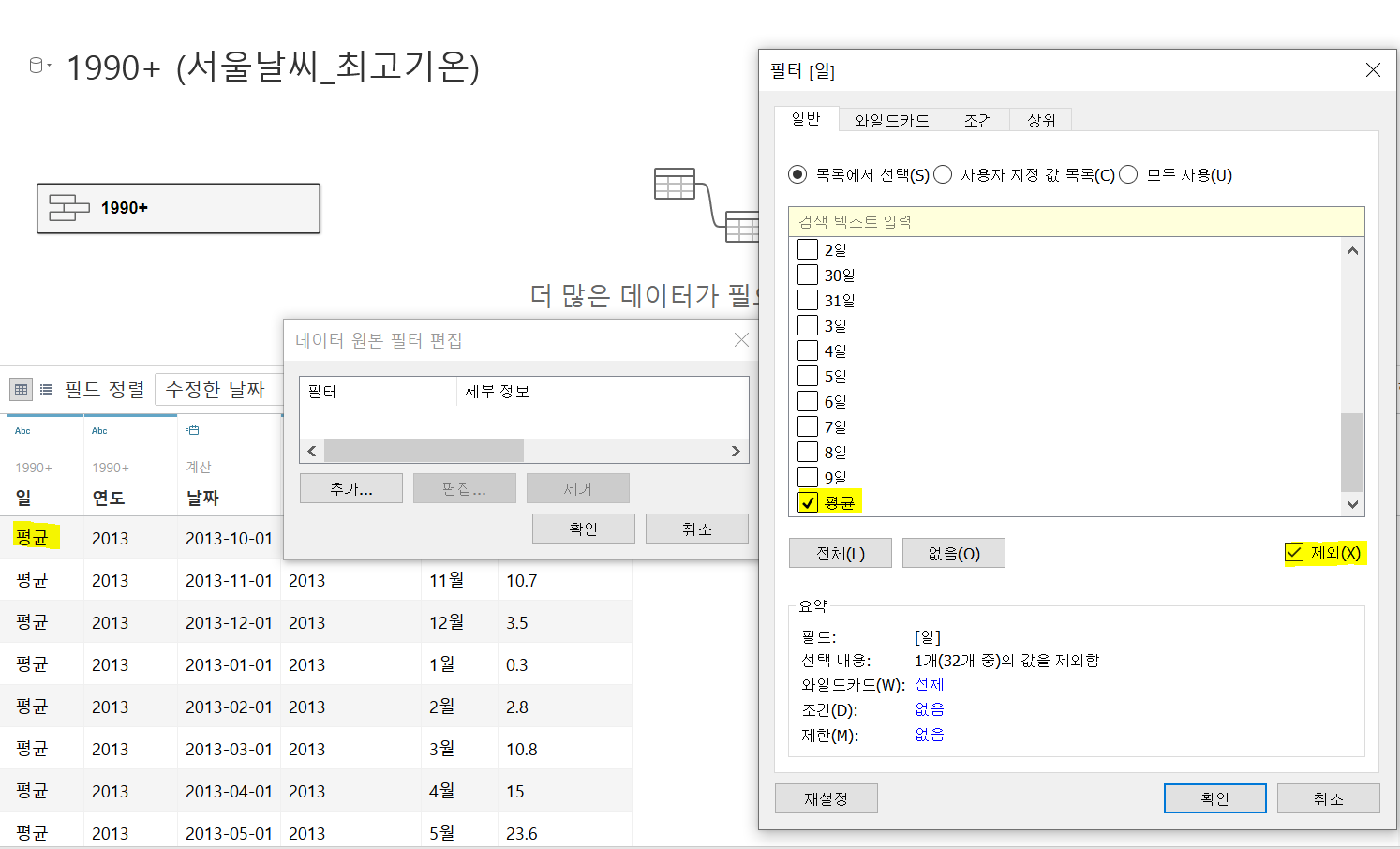
데이터 원본 필터 편집창에 아래와 같이 일 필드에 평균을 제외하는 필터가 걸렸음이 표시되고, 확인 버튼을 누르면 일 필드의 31일과 1일 사이에 '평균' 행이 제거됨을 확인할 수 있다.
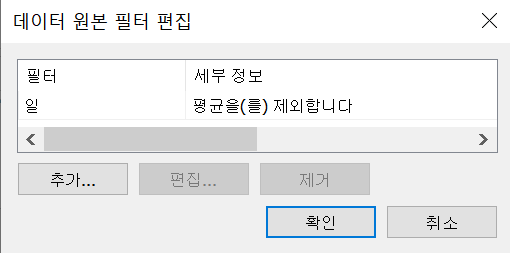
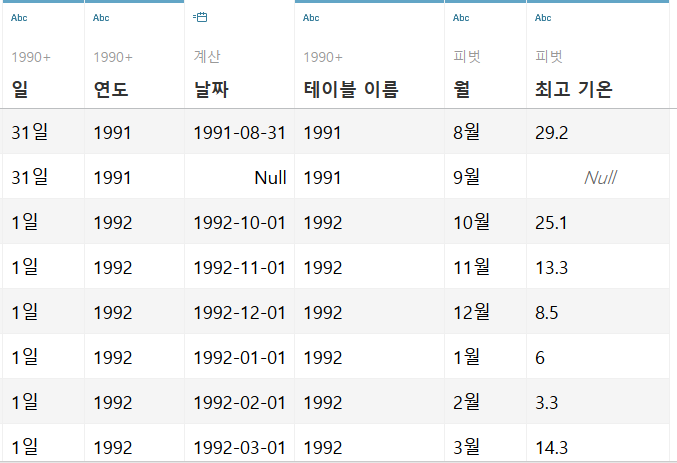
날짜 필드에 연도, 월이 이미 표시되었기 때문에 불필요한 연도, 테이블 이름, 월 필드는 ctrl 키를 누른 채 선택> 우측 상단의 삼각형을 눌러서 숨기기를 선택한다.
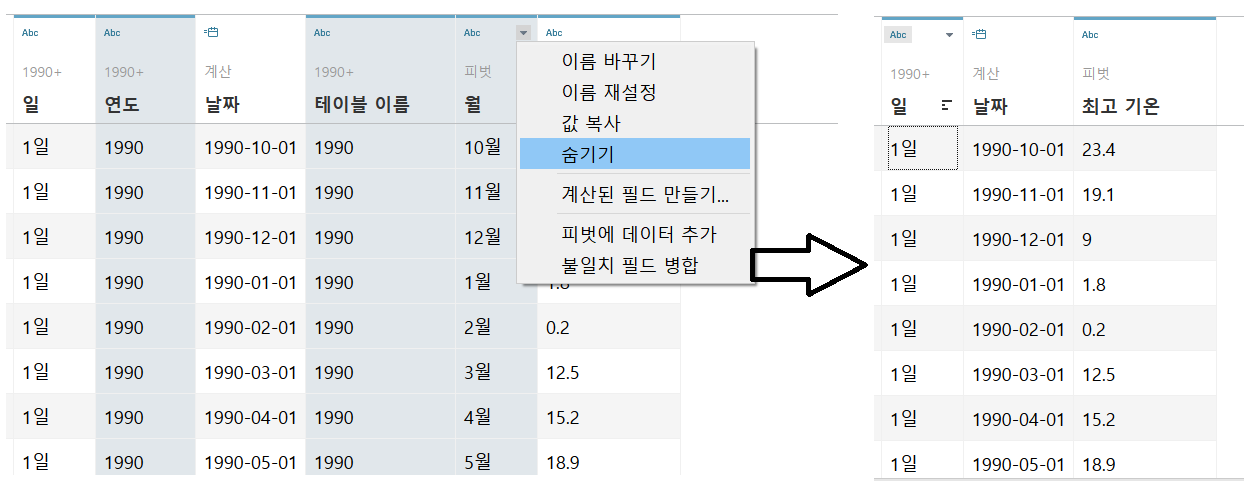
최고 기온 필드의 유형을 문자형이 아닌 숫자(실수)로 변경한다.
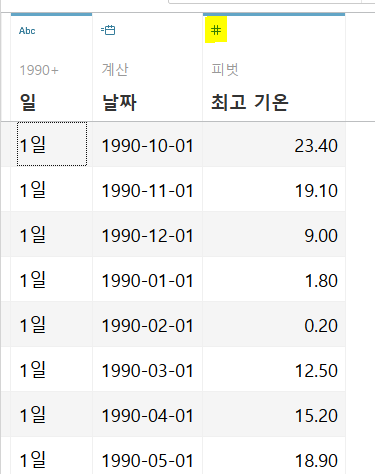
-2) 필터 처리: Null 값 숨기기
'일' 필드는 '날짜' 필드에 관계 없이 항상 1일부터 31일가지 모두 표시되기 때문에, 31일이 없는 날짜는 Null로 표시된다. 날짜 필드에서 Null 값을 없애기 위한 필터 작업을 수행하겠다.

데이터 원본 페이지 우측 상단의 필터에 '편집'을 선택하여 '날짜' 필드를의 필터를 추가한다. '기준 날짜'를 선택, '특수' 세션에서 'Null이 아닌 날짜'를 선택한다.
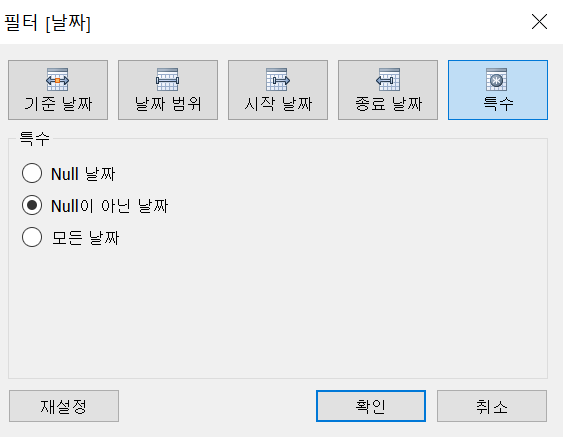
데이터 원본 필터 편집창에 날짜 필드에 Null이 아닌 값만 포함하는 필터가 걸려서 Null값이 제거됨을 확인할 수 있다.
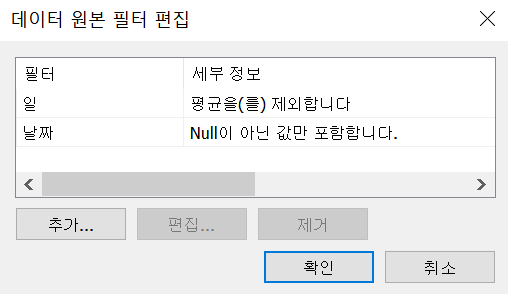
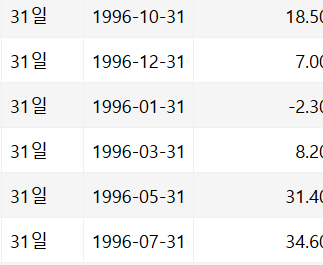
-3) 필터 처리: 7월만 보이기
각 년도별 7월 데이터만 사용하기 위해 날짜 필드의 월 데이터가 7월인 행만 추출하겠다. 필터 편집>날짜 필드의 불연속형 개월에 대해 7월만 선택한다.
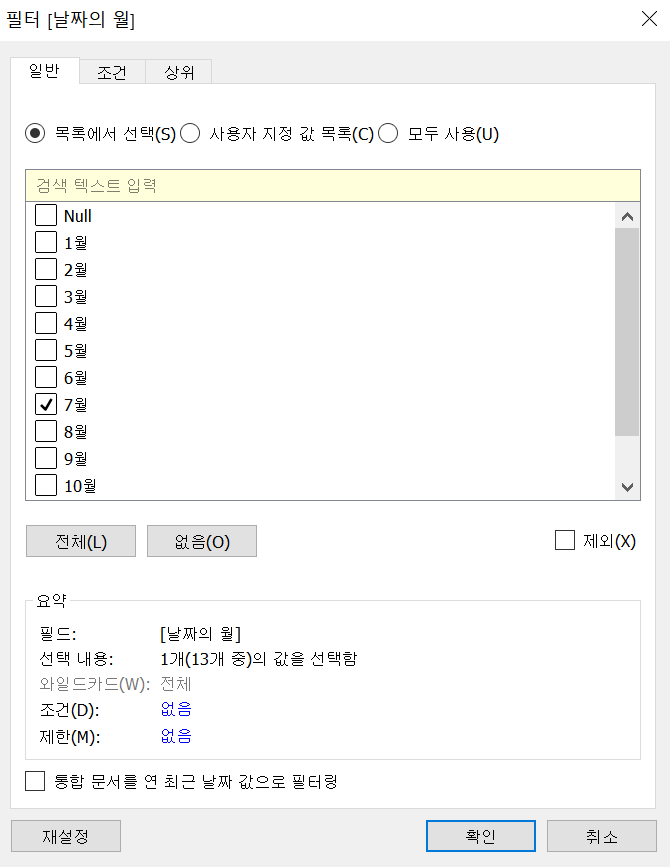
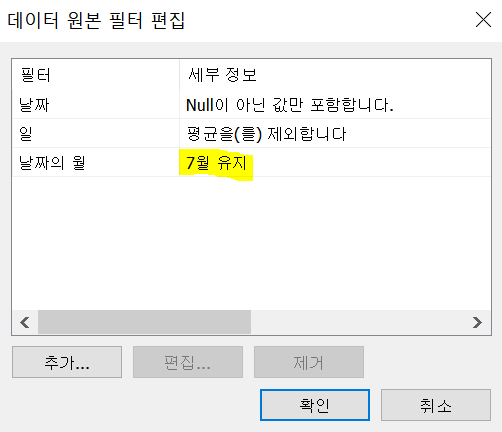
(3) 최근 30년간 7월 최고 기온을 크로스탭 형태로 차트 만들기
최고 기온 필드가 문자열로 지정되어있기 때문에 차원에 올려져 있었는데, 이를 drag and drop으로 측정값 필드로 옮겨 준다.
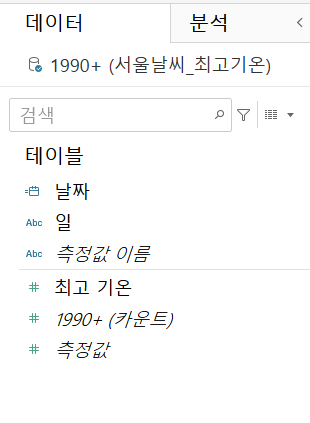
좌측 선반의 날짜를 우클릭하여 선반에 올리면 연속형/불연속형, 날짜 타입을 선택할수 있다. 열선반에 불연속형 날짜(년도)를, 행선반에 불연속형 일(날짜)를 올린다.
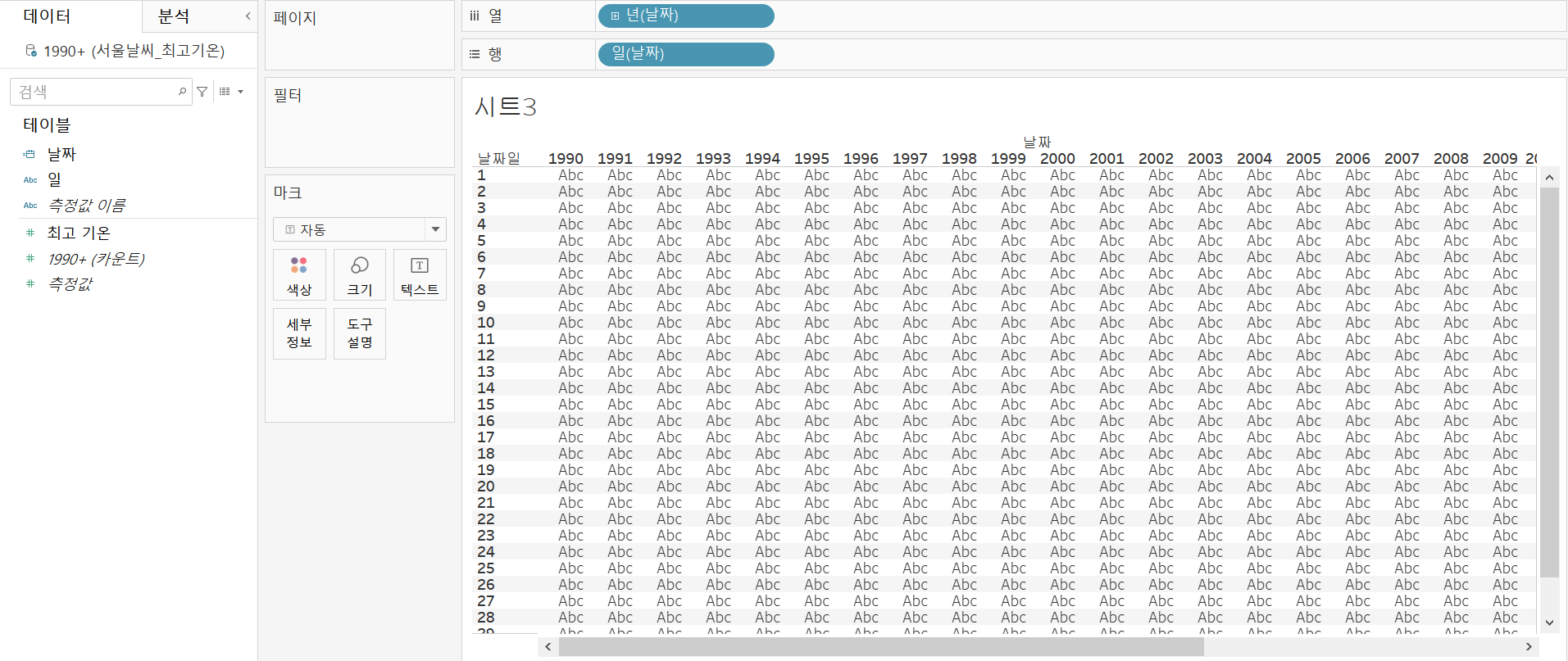
최고 기온을 더블클릭하여 테이블 내 연도와 일별 최고 기온이 표시된다. 측정값의 최고 기온을 우클릭>기본 속성에서 집계 방식을 최대값으로, 숫자 형식을 소수 자리수 1자리로 바꿔준다.
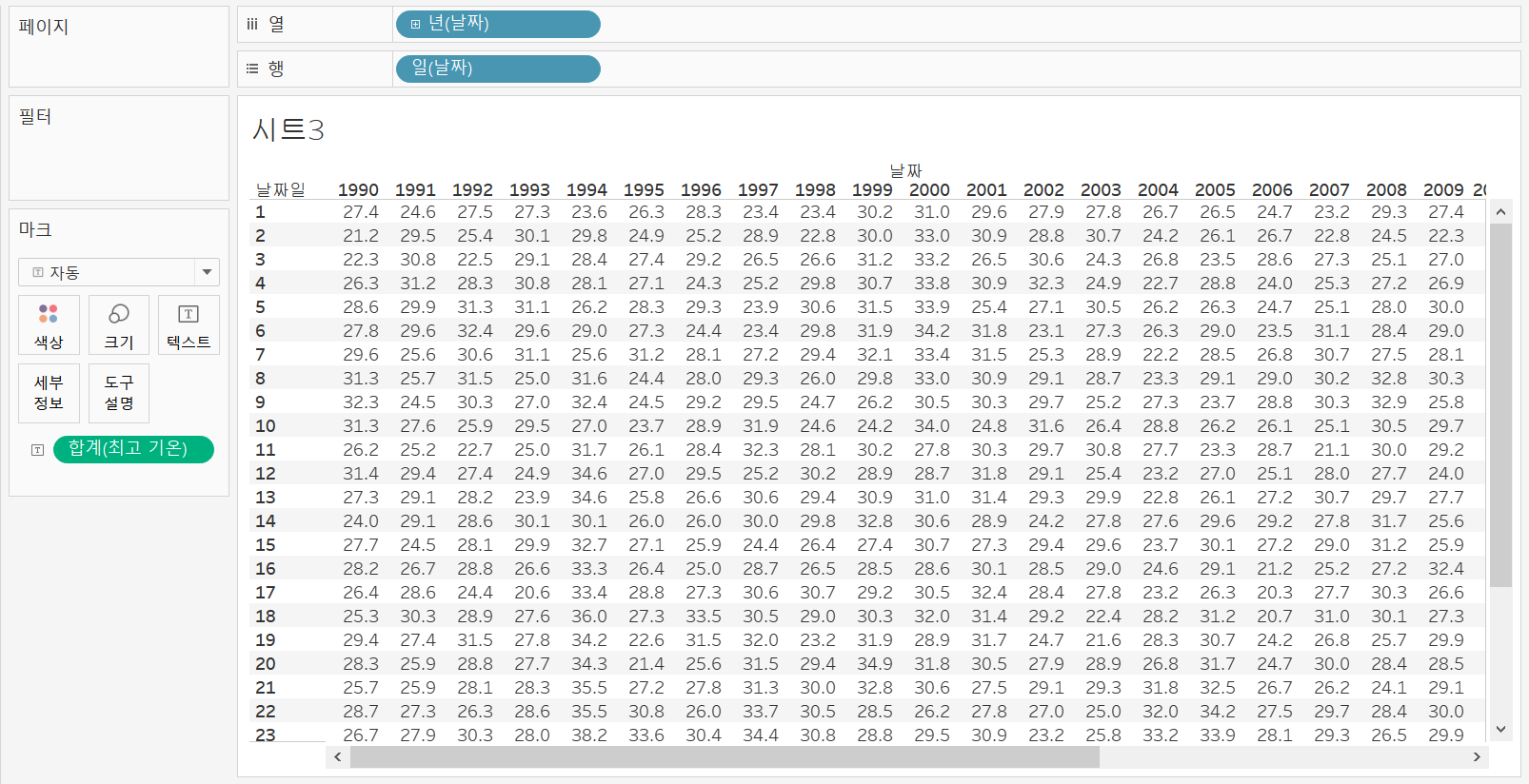
마크 카드를 사각형으로 변경하고 최고 기온 필드를 색상 마크에 올려서 최고 기온을 색상으로 시각화 한다.

더울 수록 빨간색으로 표시하기 위해 우측의 색상 범례를 아래와 같이 설정한다. 최고 기온이 30도 이상이면 빨간색으로 나타나도록 고급 옵션에서 설정한다.
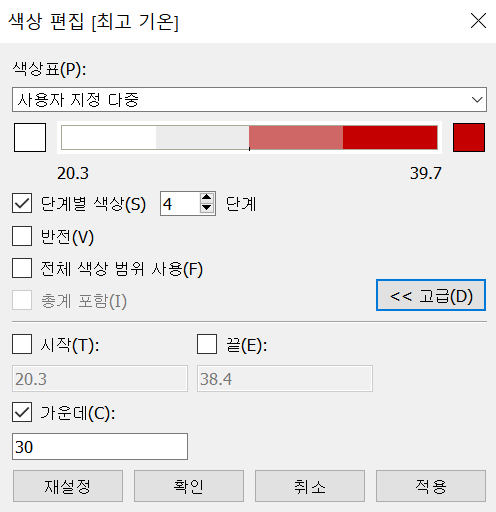
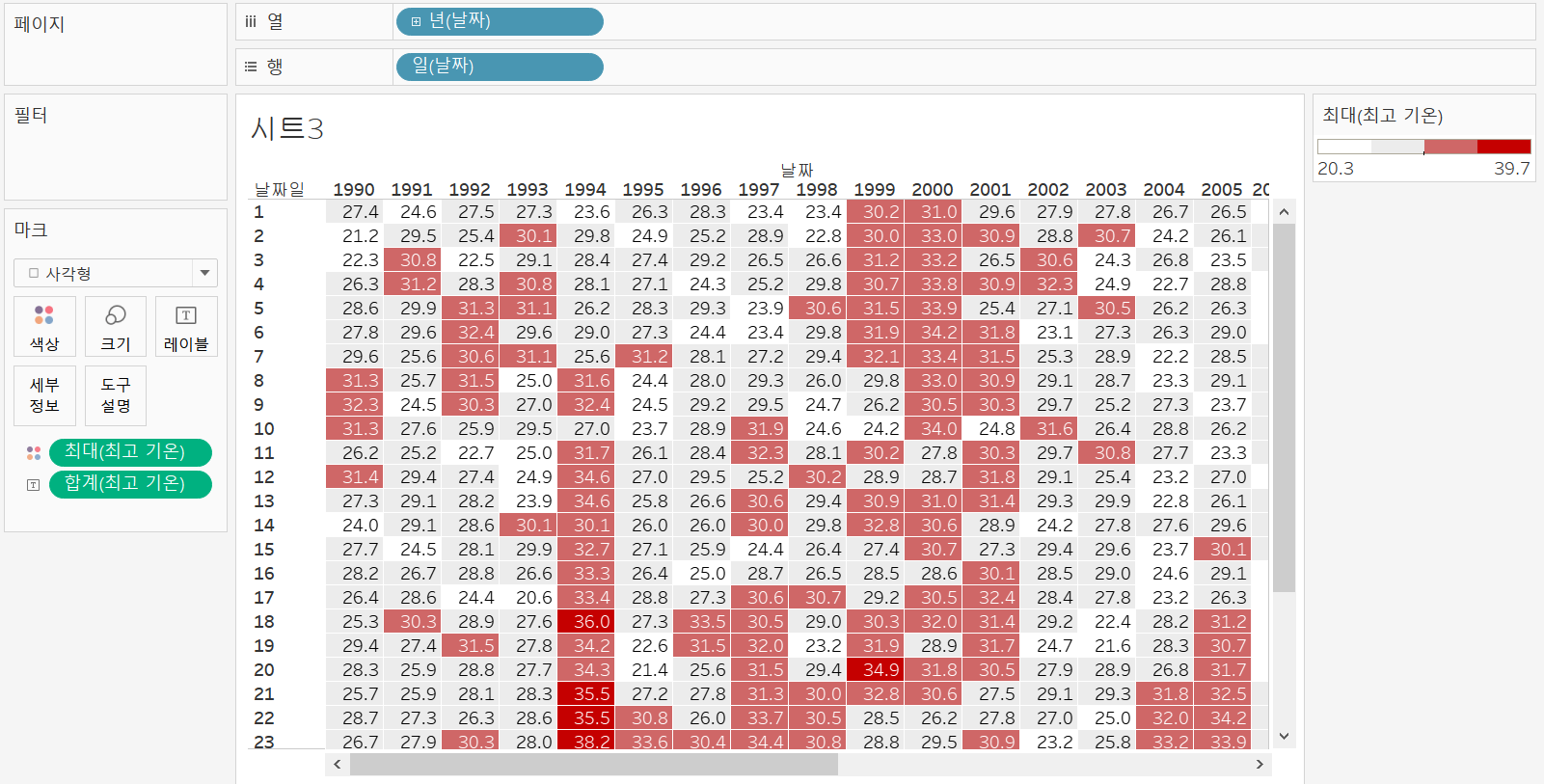
각 년도의 최고 기온의 평균을 구하기 위해 분석 탭에서 총계를 drag and drop으로 시트에 올려 열 총합계를 표시한다. 열 총합계를 하단이 아닌 맨 상단에 표시하기 위해 상단 탭의 분석>총계>열 총계를 맨 위로를 선택한다.
열총계는 자동으로 합계가 표시되므로, 총합계를 클릭하여 집계 방식을 평균으로 변경하고 서식에서 총합계 대신 Avg로 바꿔준다.
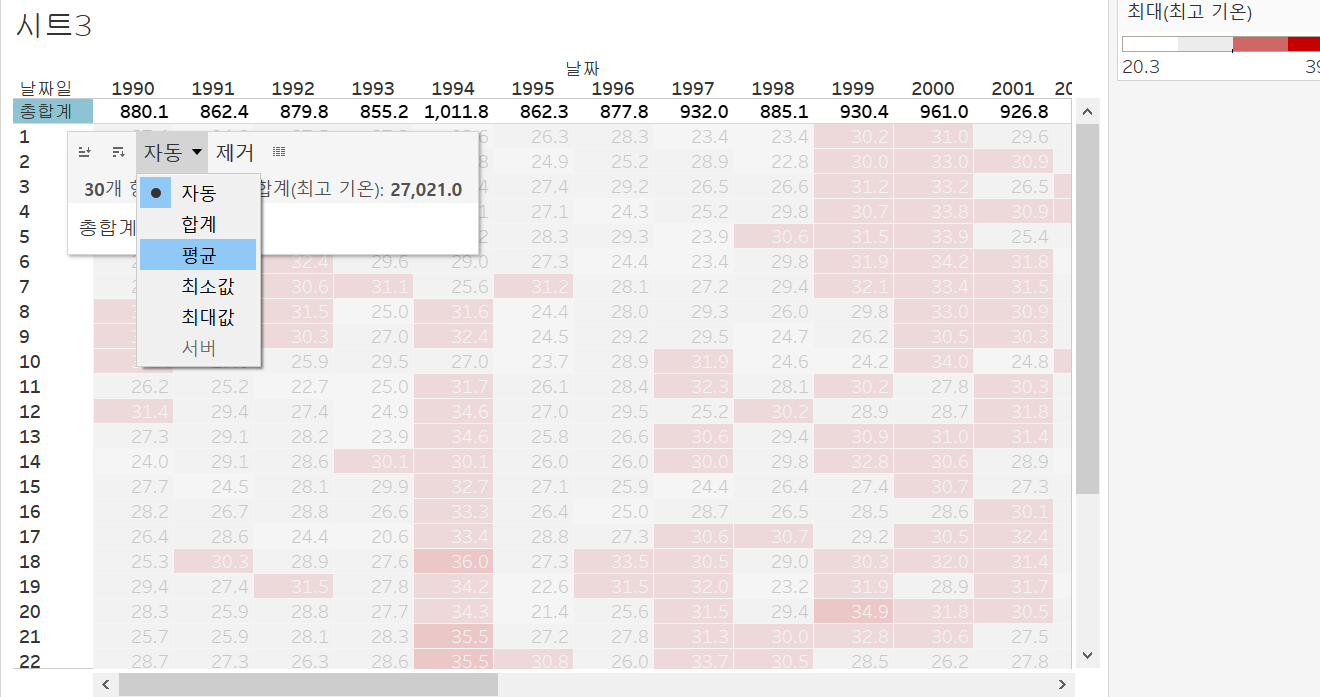

새로 생성된 Avg 행에도 색상이 표시되도록 하기 위해 우측의 색상 범례>색상 편집에서 '총계 포함'을 선택한다.
이전에 색상을 편집 할 땐 총계가 포함되어 있지 않아서 총계 포함 박스가 비활성화 돼있었지만, 총계를 포함하니 활성화되어 선택할 수 있게 나타났다.
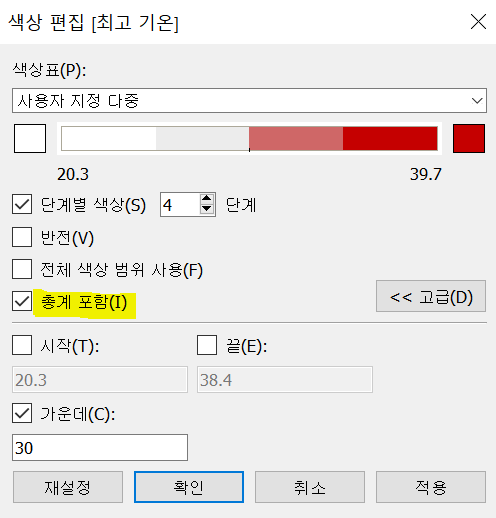
년도를 2019년부터 보기 위해 열선반의 년(날짜) 우클릭>정렬에서 순서를 내림차순으로 변경한다.
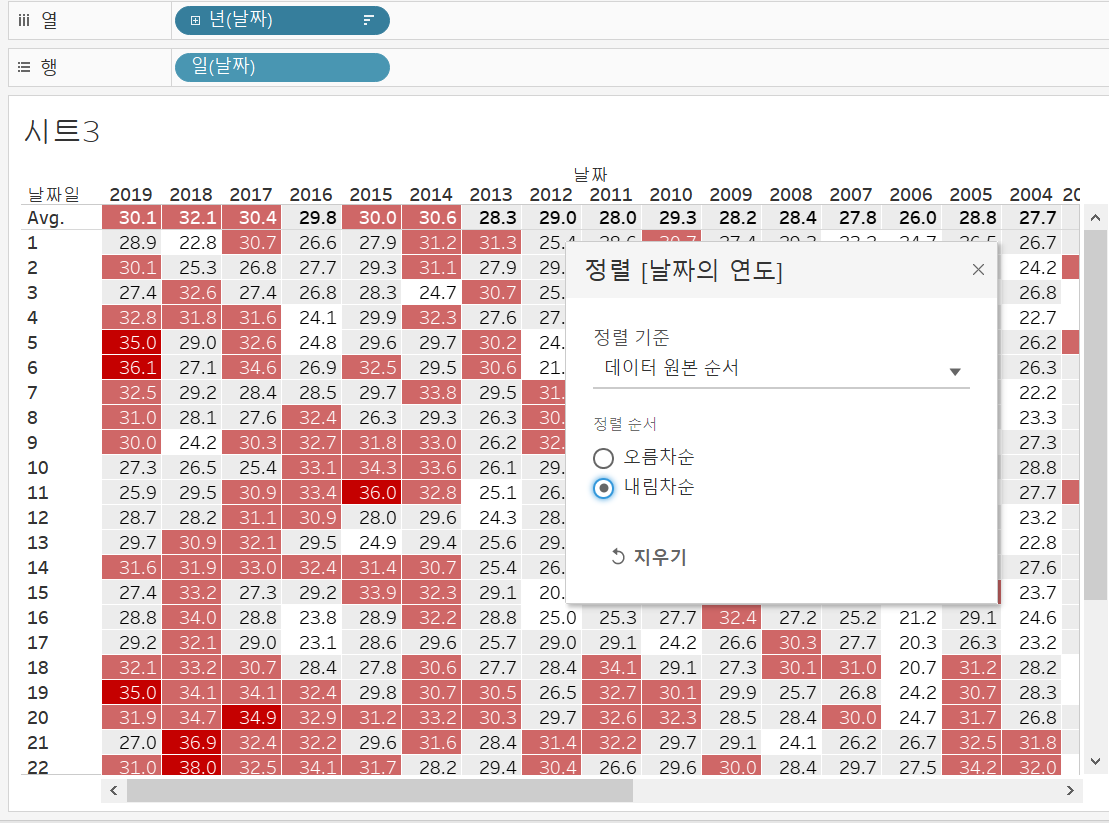
시트를 좀 더 깔끔하게 보기 위해 열에 대한 필드를 숨기를 했다. 또한 년도를 뒤의 두자리만 보기 위해 년도를 우클릭>서식 날짜>2자리를 선택한다.
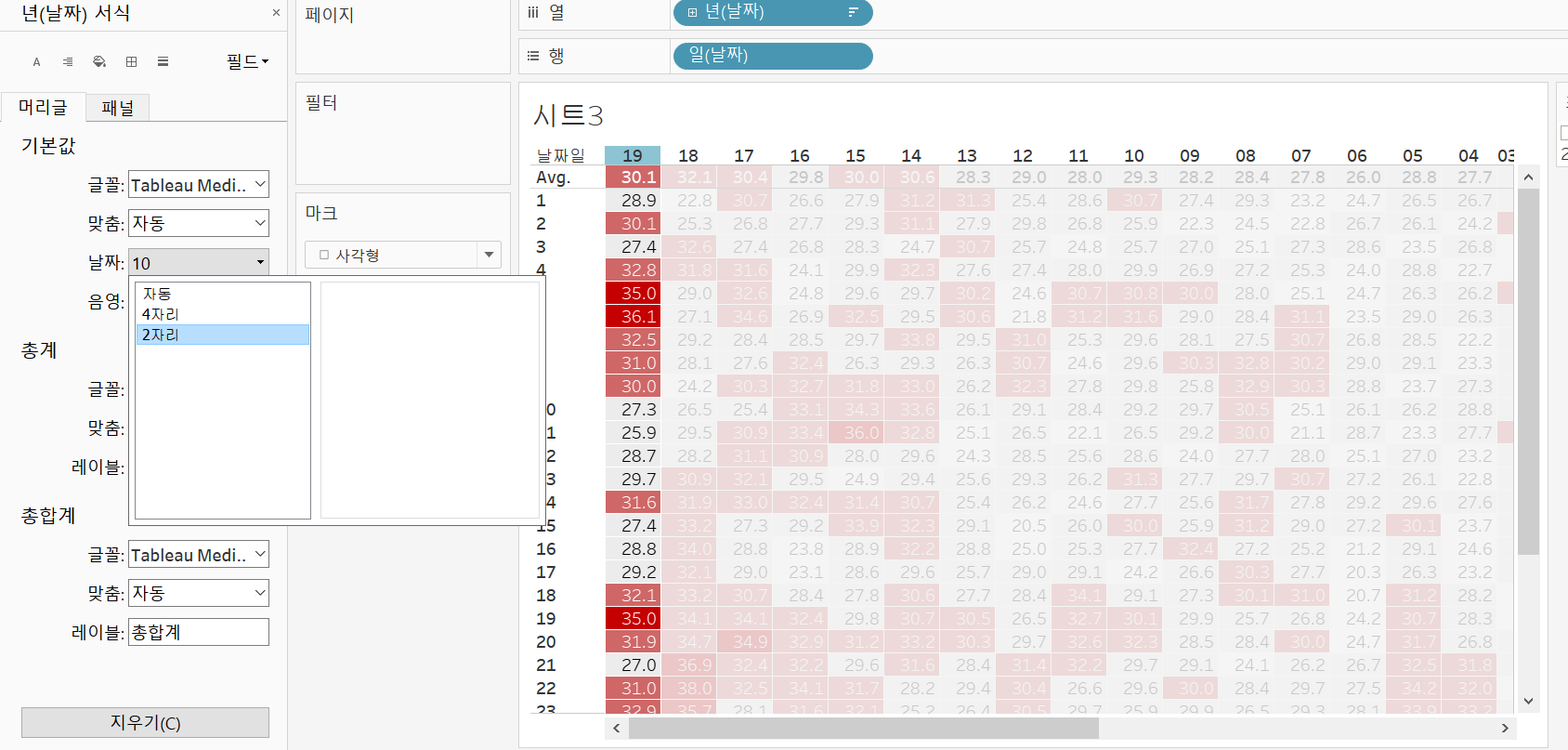
맞춤>전체 보기를 선택하여 년도에 따른 7월 최고 기온을 한 눈에 파악한다. 과거에 비해 30도가 넘는 날이 많아진 것을 확인할 수 있다.
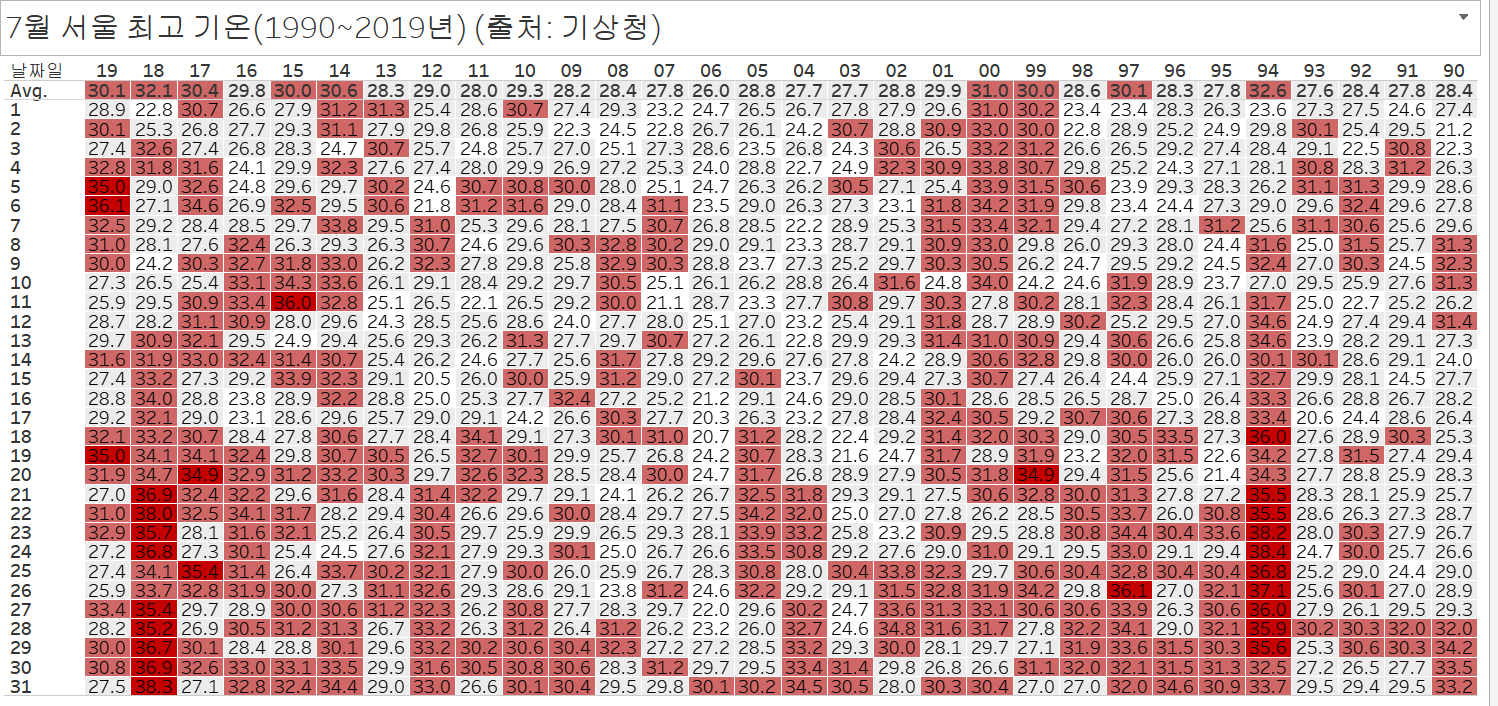
'시각화 > tableau 굿모닝 굿애프터눈' 카테고리의 다른 글
| 데이터 원본 설정하기: 데이터 해석기 사용 및 데이터 원본 필터 적용 (0) | 2021.07.24 |
|---|---|
| 데이터 원본 설정하기: 사용자 지정 분할 (0) | 2021.07.14 |
| 데이터 원본 설정하기: 블렌딩(Blending) (0) | 2021.07.04 |
| 데이터 원본 설정하기: 교차 데이터베이스 조인 연결하기 - 달력(오른쪽 조인) (0) | 2021.07.04 |
| 데이터 원본 설정하기: 동일한 데이터베이스 조인으로 반품률 구하기 (0) | 2021.07.04 |



