데이터 연결 방법
- 조인 연결 방식: 공통된 필드에서 데이터를 옆으로 이어 붙이는 방식, 데이터 연결 후 집계
- 동일한 데이터베이스 조인: 같은 데이터 원본에 있는 서로 다른 시트를 연결
- 교차 데이터베이스 조인: 다른 데이터 원본의 시트를 연결
- 블렌딩 연결 방식: 왼쪽 조인과 유사, 집계 후 데이터 연결
- 유니온 방식: 데이터를 아래 방향으로 연결
'Superstore KR v2018.xlsx' 파일의 '주문' 시트와 '반품' 시트를 동일한 데이터베이스 조인으로 반품률을 구하겠다.
(1) 왼쪽 조인 연결 하기
Superstore KR v2018.xlsx 파일을 열고 '주문' 테이블을 올린다.
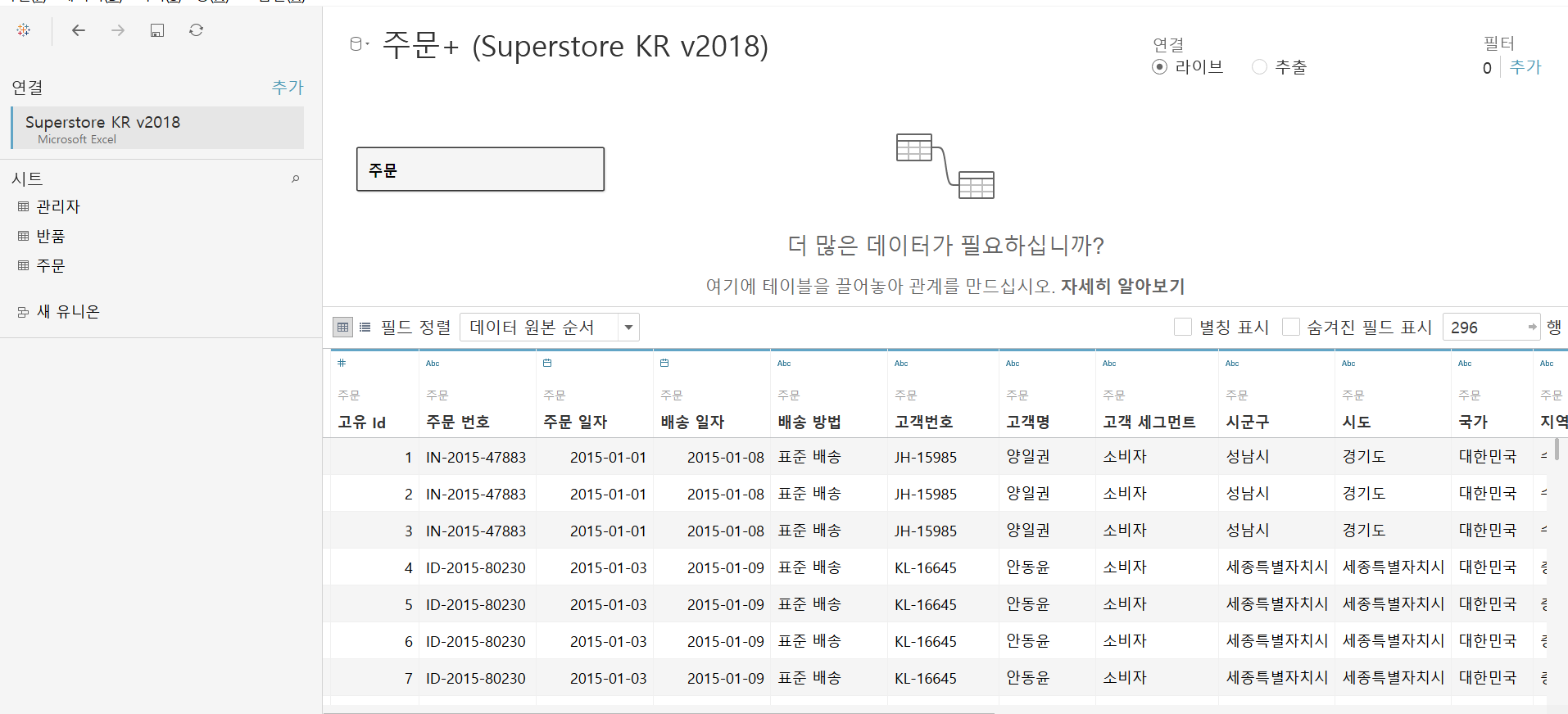
'주문' 테이블을 더블클릭하여 생기는 칸에 '반품' 테이블을 drag and drop으로 올린다.
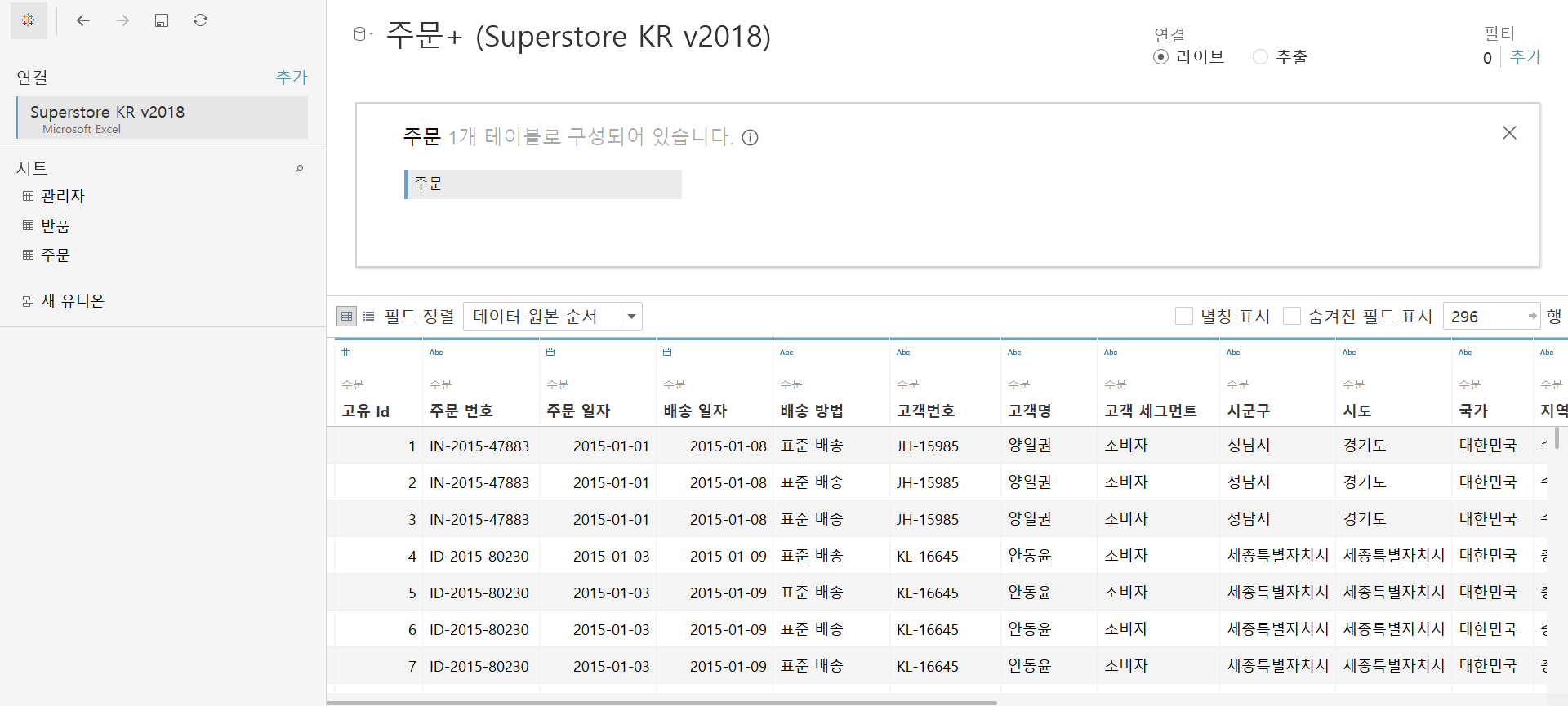
'주문' 테이블과 '반품' 테이블의 공통된 컬럼인 '주문 번호'를 기준으로 default인 inner join 방식으로 join이 수행되었다.
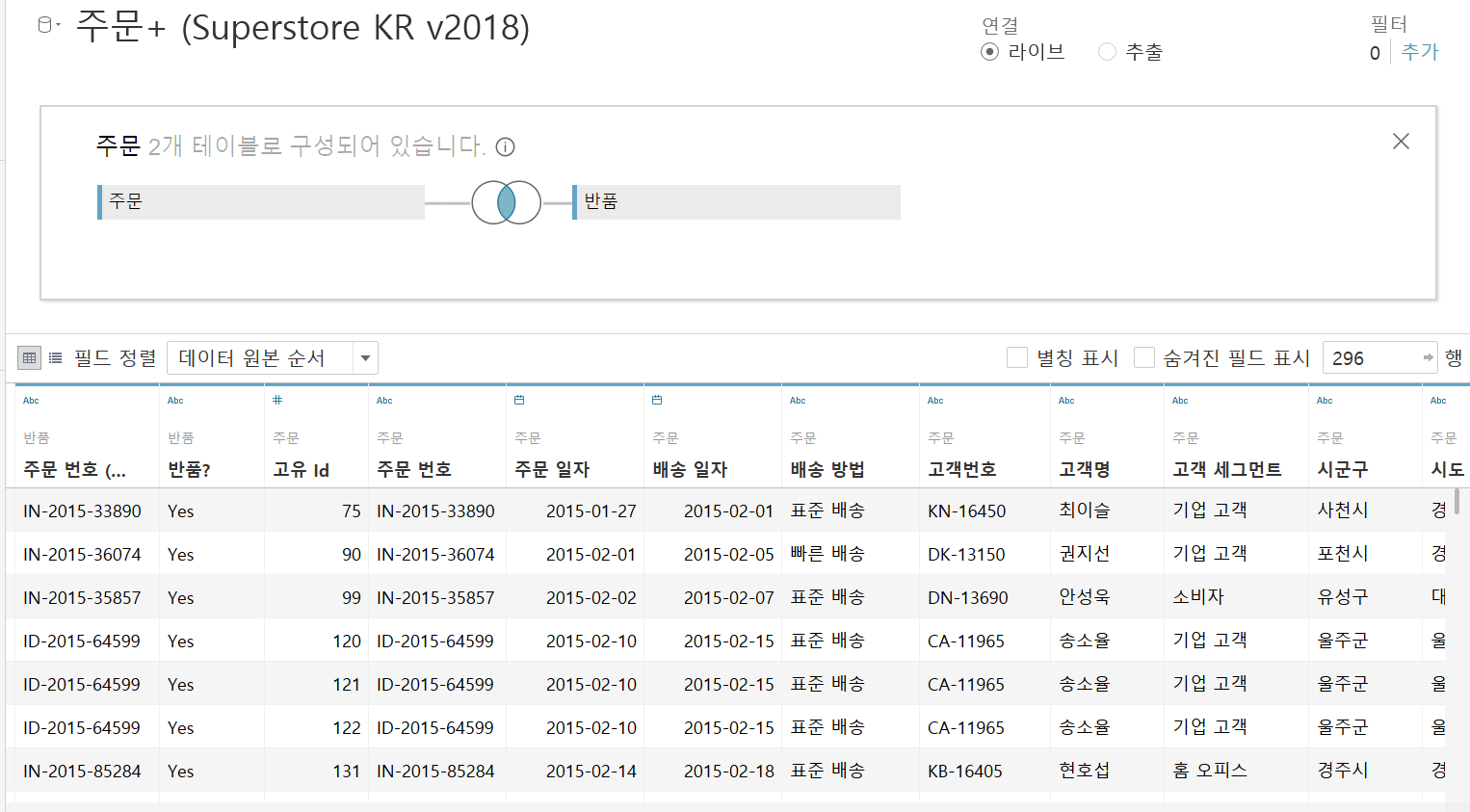
벤다이어그램을 '왼쪽'을 선택하여 left join으로 변경했다. 반품을 하지 않은 주문 내역도 같이 확인할 수 있다.
'반품?' 필드에는 반품 된 항목이면 'Yes'가, 반품되지 않은 항목이면 null이 표시된다.
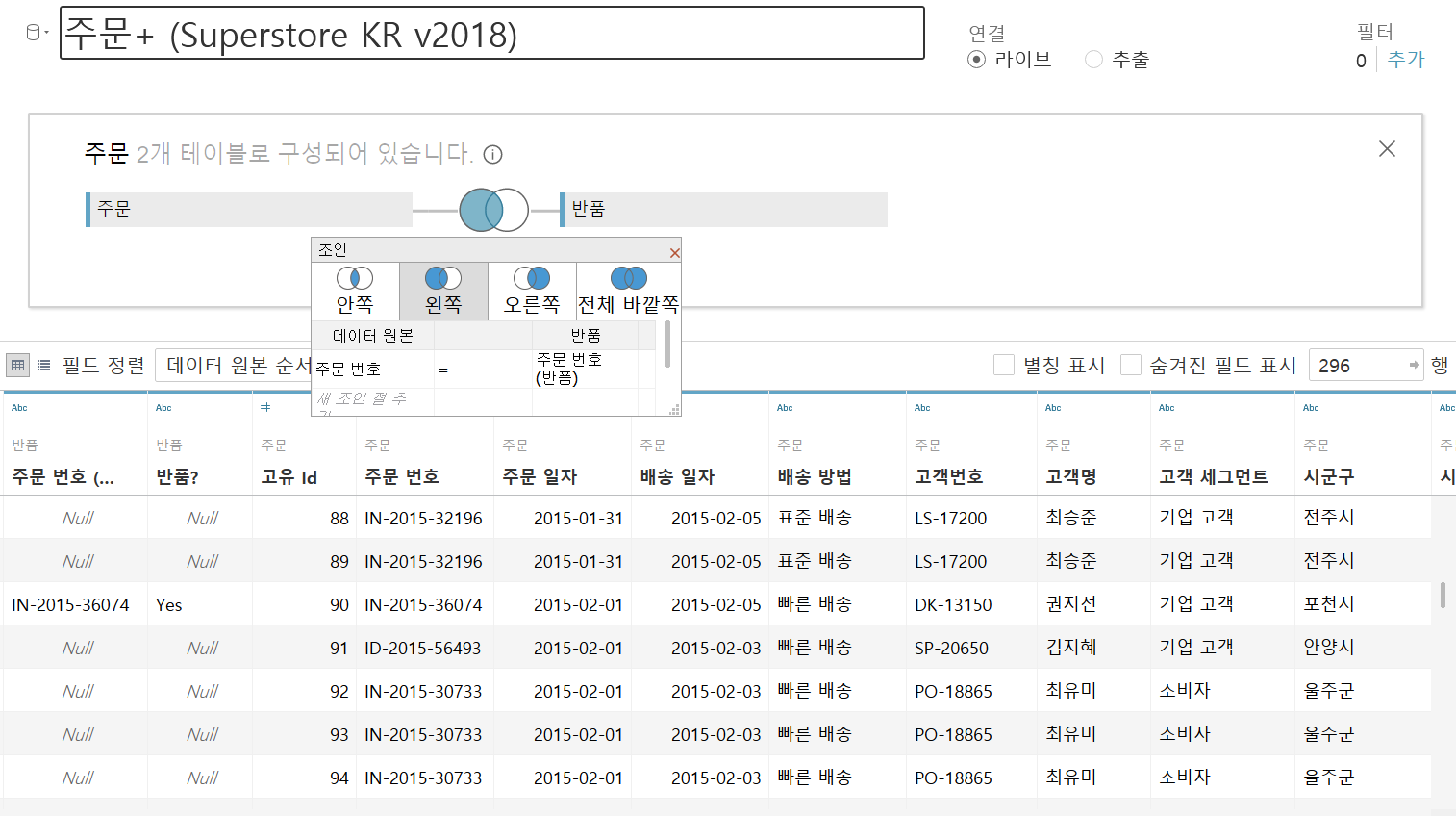
(2) 반품 건수, 전체 건수, 정상 건수 필드 생성하기
계산된 필드 만들기에서 [반품?]이 YES라고 표시된 행의 주문번호 수를 count 해서 반품 건수를 구한다.
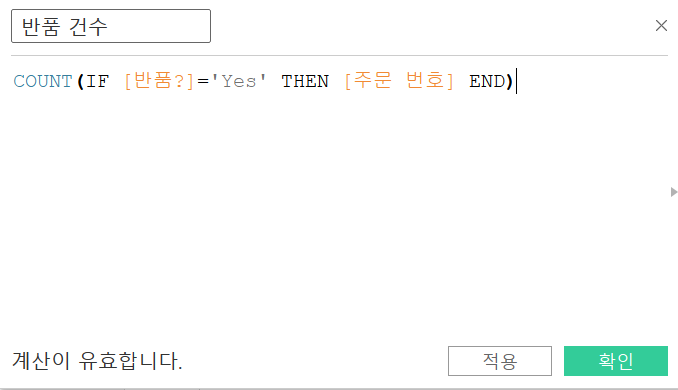
주문번호의 전체 개수를 count 해서 전체 건수 필드를 생성한다.
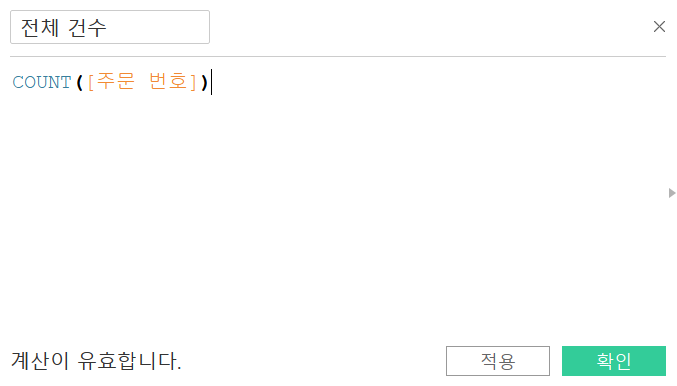
전체 건수에서 반품 건수를 뺀, 반품되지 않은 정상 건수 필드를 생성한다.
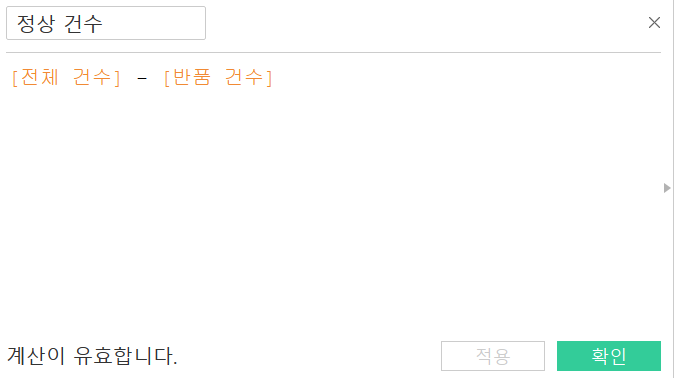
새로 만든 세 필드를 텍스트 카드에 올리고 표현 방식을 '텍스트 테이블'로 바꾸어서, 반품 건수 + 정상 건수 = 전체 건수로 나온 것을 확인했다.
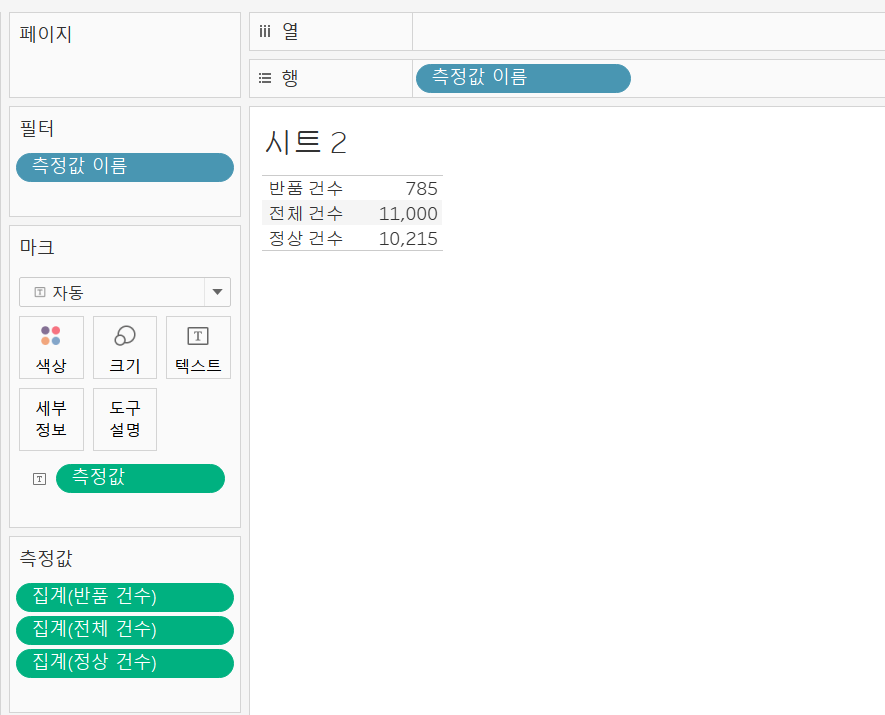
(3) 정상 건수와 반품 건수를 기준으로 도넛 차트 만들기
측정값 카드의 전체 건수를 drag 해서 밖으로 빼주고, 마크를 파이 차트로 변경한다.
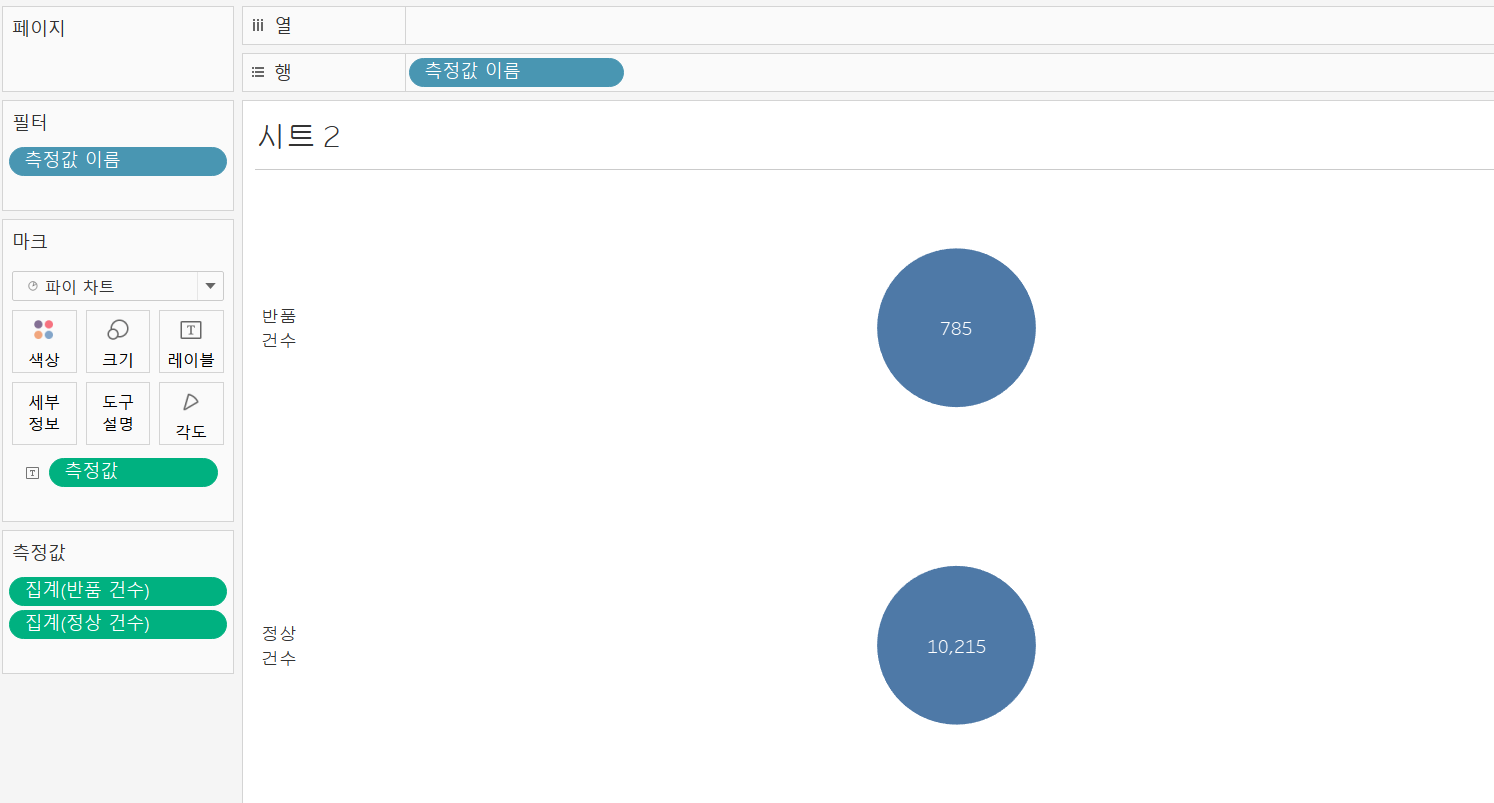
행선반의 측정값 이름을 색상 카드로 올린다. 행 선반에 아무것도 없으므로 파이 차트가 하나로 합쳐지고, 측정값 이름은 반품 건수, 정상 건수가 하나의 파이 차트를 반씩 나누고 있다. 아직 각도에 설정된 값이 없으므로 1:1의 비율을 가진다.
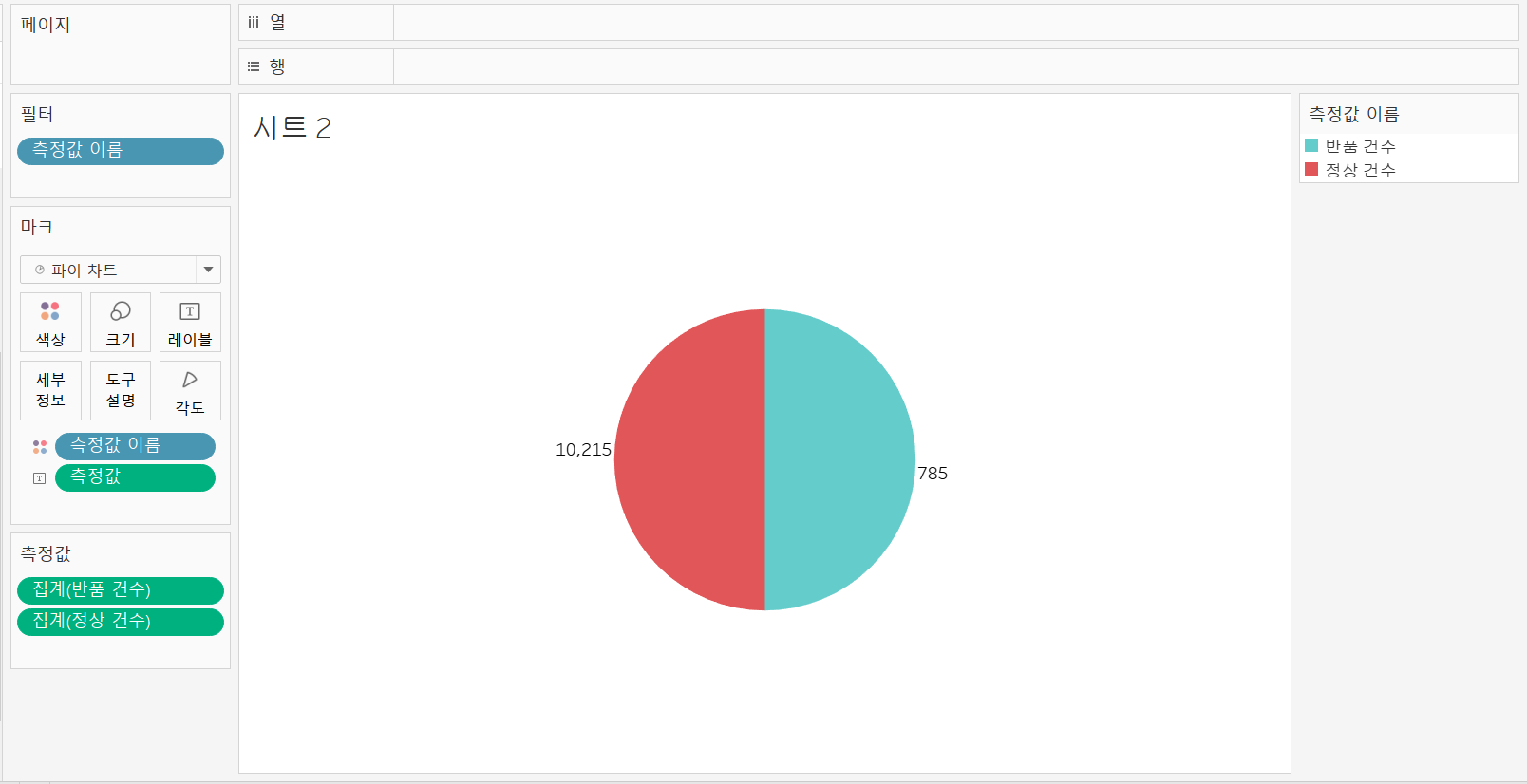
반품 건수와 정상 건수에 따라 파이 차트의 각도를 바꾸기 위해 레이블의 측정값을 ctrl 키를 누른 채 각도 마크위로 올린다.
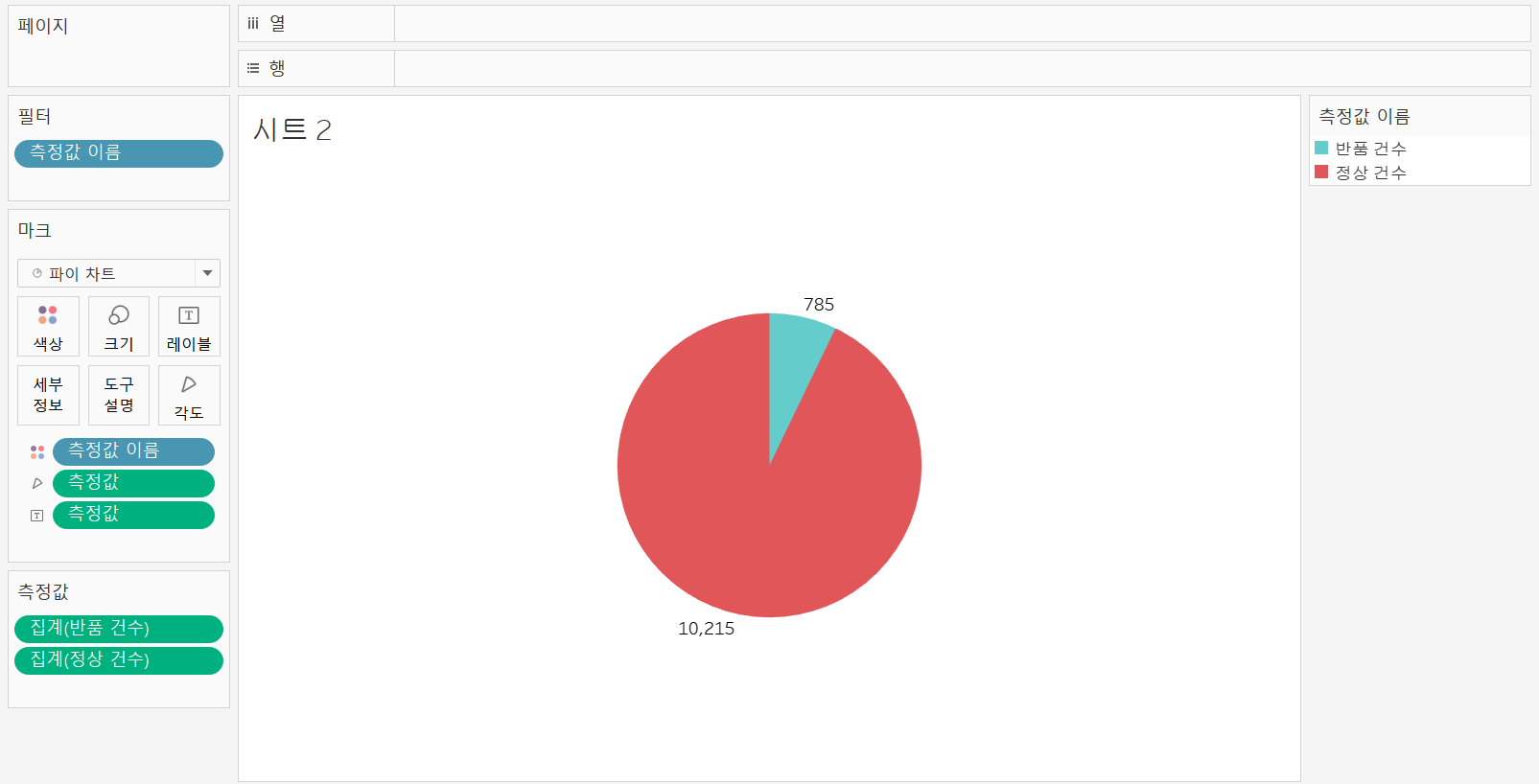
반품 건수만을 도드라지게 하기 위해 색상 카드의 색상 편집에서 반품 건수를 진한 빨강으로, 정상 건수는 회색으로 설정한다.
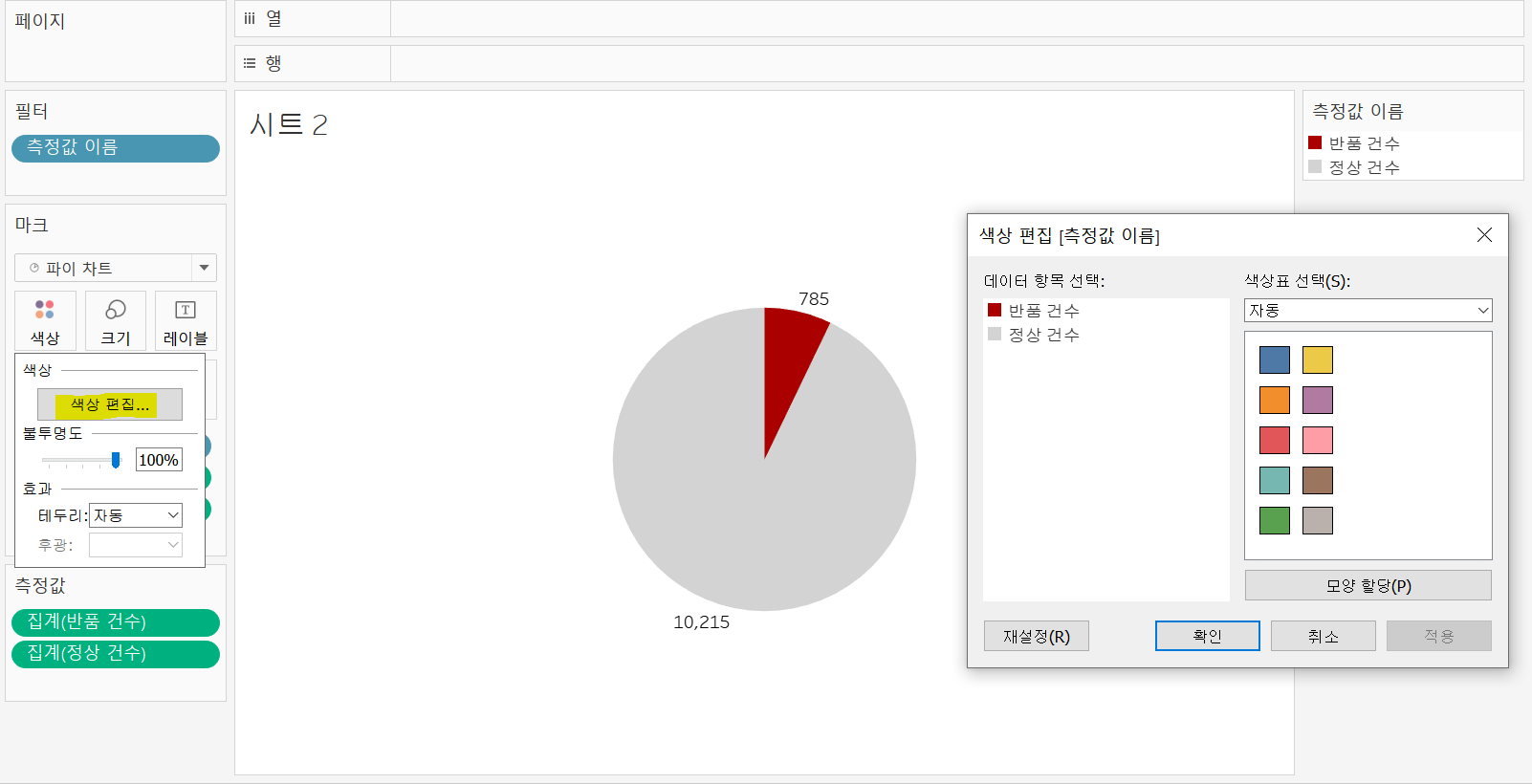
또한, 두 조각을 분리하기 위해 색상 마크>효과>테두리를 흰색으로 지정한다.
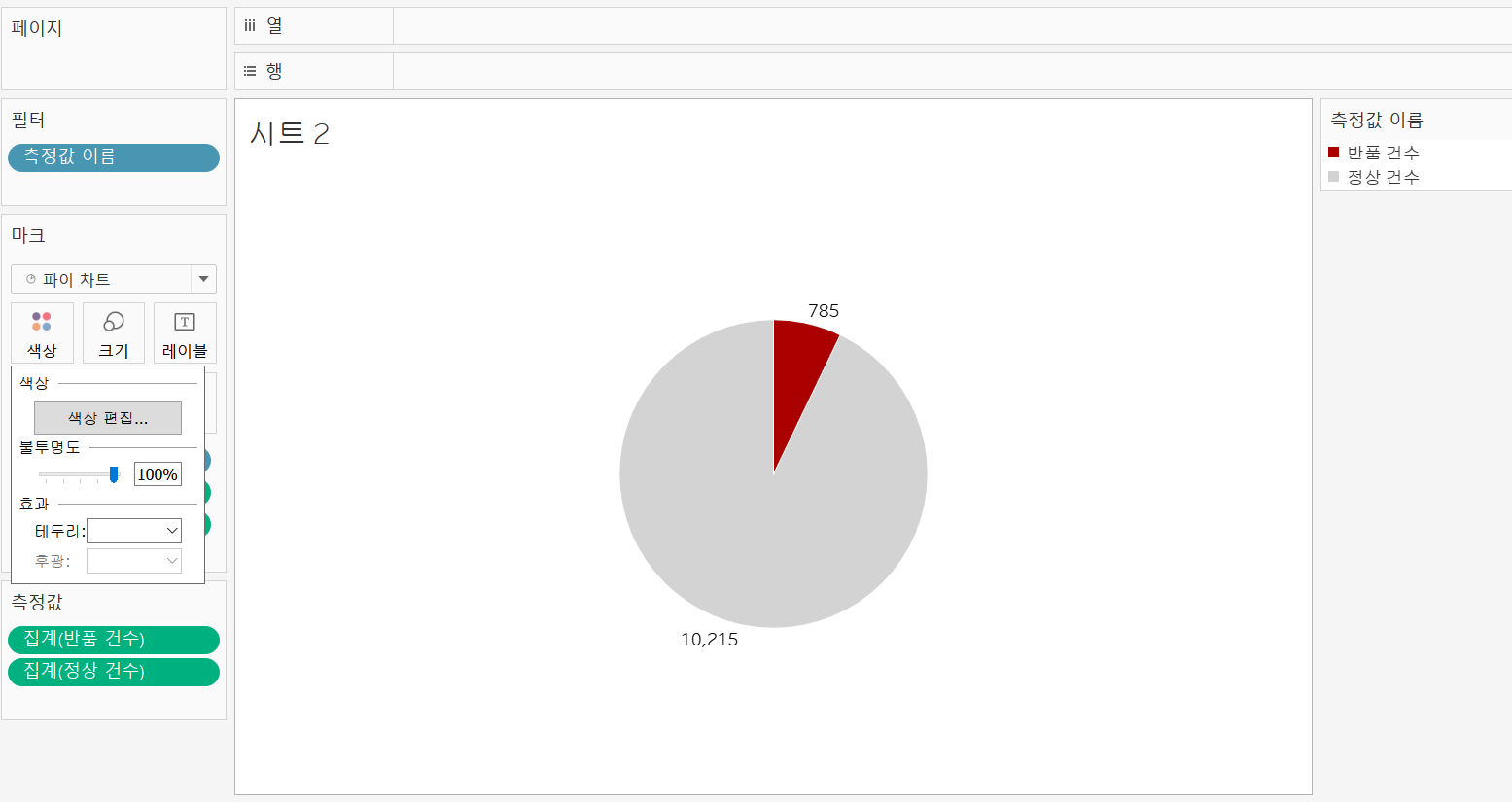
이제 파이차트를 복제하여 도넛 차트를 만들겠다. 열 선반을 더블클릭하여 min(1)을 적으면, 집계(min(1))의 임시 필드가 생성된다.
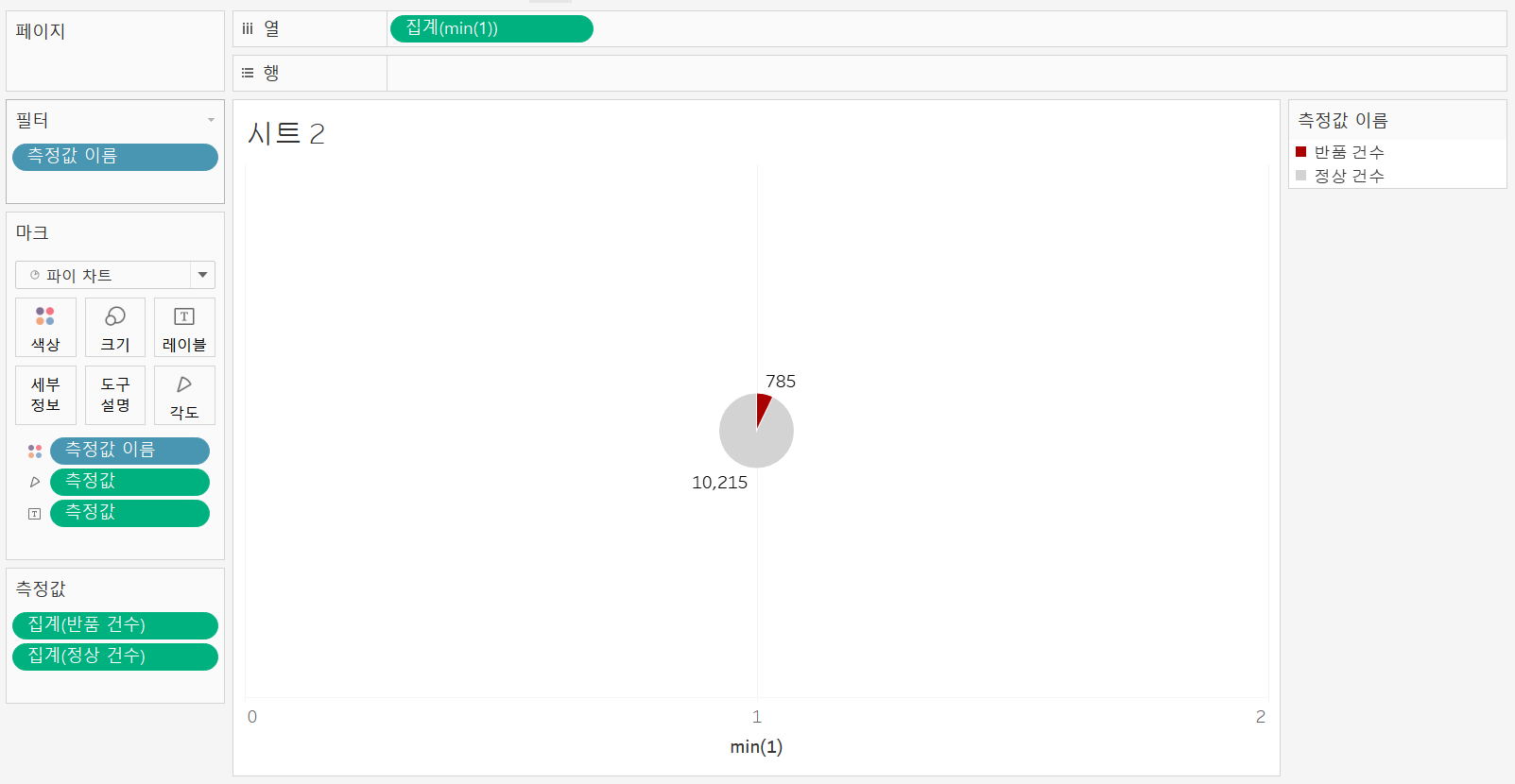
집계(min(1)) 알약을 ctrl 키를 누른 채 열선반에 올리면, 해당 필드가 복제되어 파이차트가 복제된다. 좌측의 파이 차트를 바깥쪽 도넛으로 설정할 것이기 때문에 마크 카드의 집계(min(1))에서 크기를 키워준다.

도넛 차트의 안쪽에는 반품 건수나 정상 건수의 수치가 아닌 전체 건수를 보일 것이다. 따라서 마크 카드의 집계(min(1)) (2) 마크에서 색상, 레이블, 각도에 올라간 측정값들을 없애고, 전체 건수를 레이블 마크 위에 올린다.
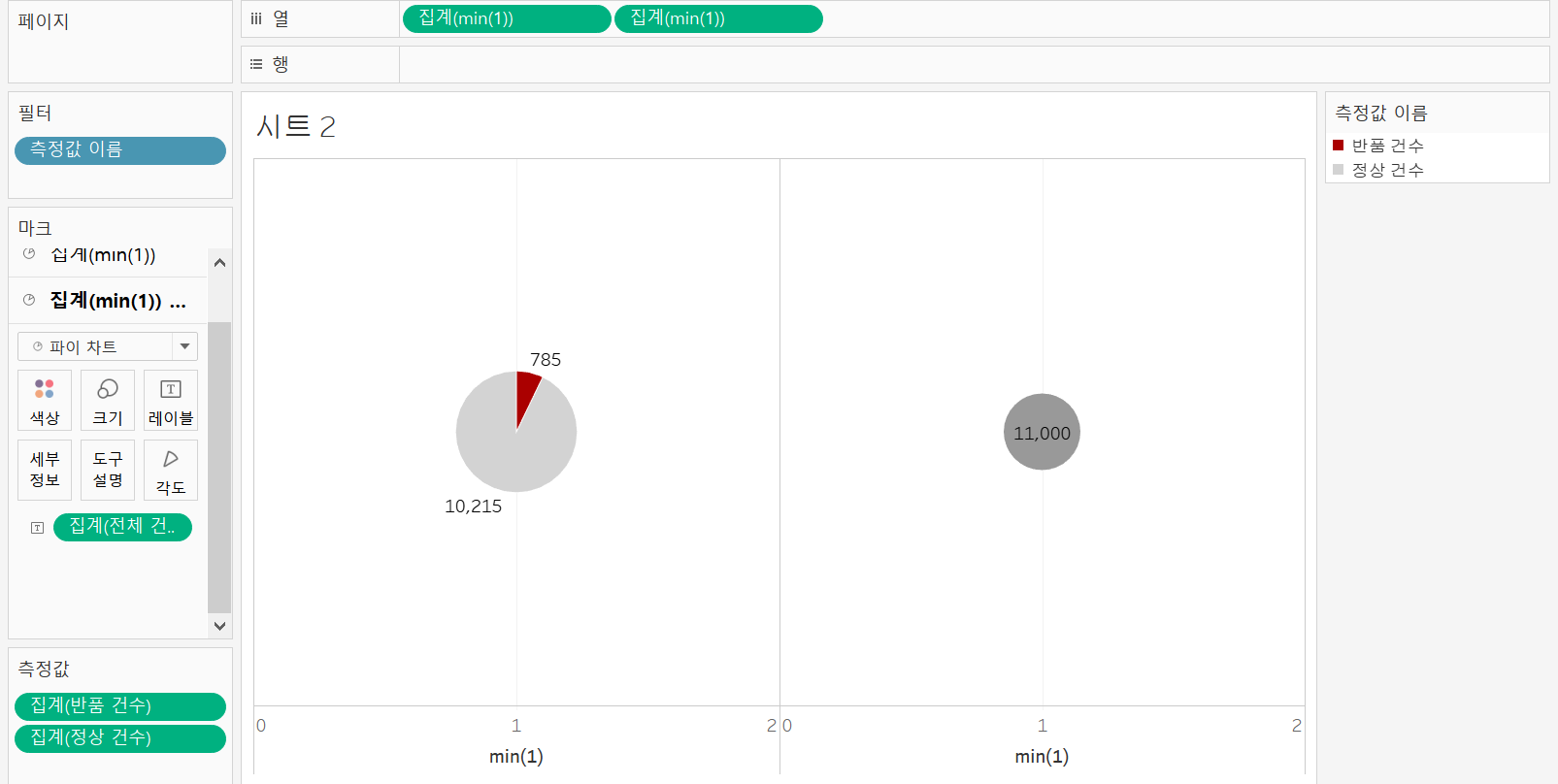
두 차트를 하나로 합치기 위해 열선반의 집계(min(1))을 우클릭> 이중 축을 선택한다.
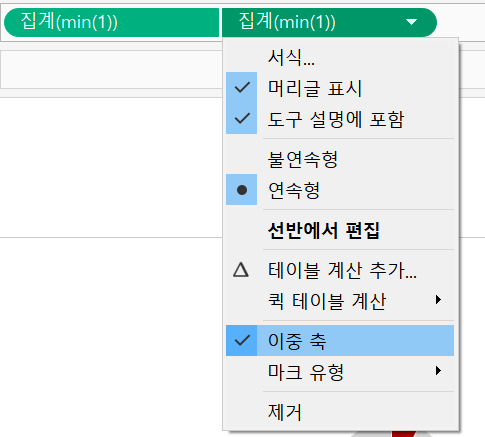
두 파이 차트가 하나로 합쳐져 도넛 차트가 되었다. 집계(min(1))(2)의 마크 카드에서 색상을 흰색으로 설정한다.

이제 도넛의 안쪽에 전체 건수뿐만 아니라 반품 건수, 반품률을 올릴 것이다. 좌측 테이블의 반품 건수를 레이블 마크에 올리고, 반품률 필드는 아래와 같이 계산된 필드 만들기를 통해 만든다. 소수 첫째자리까지 표시하기 위해 만들어진 반품률 필드를 우클릭>기본 속성>숫자 형식>소수점 첫째자리로 설정하고, 레이블 마크에 올린다.
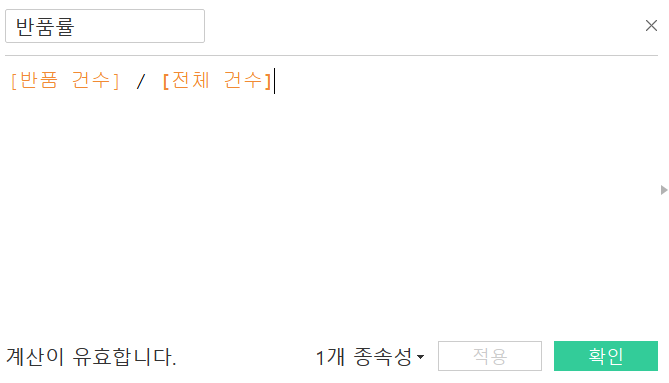
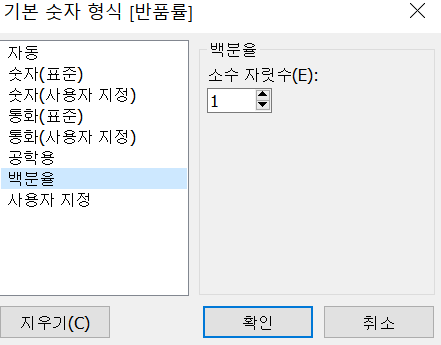

도넛 안쪽에 사용자가 바로 숫자의 의미를 파악할 수 있도록 레이블을 편집하겠다. 집계(min(1))(2) 카드의 레이블 마크의 레이블 편집 대화 상자에서 아래와 같이 설정한다.
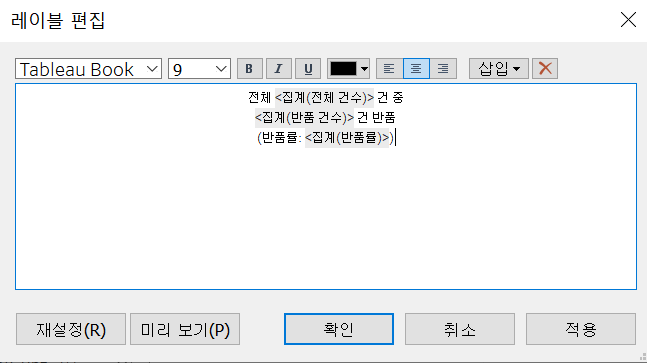
차트를 좀 더 깔끔하게 만들기 위해 위아래 머리글 표시를 선택 해제하고, 뷰의 서식에서 격자선을 제거했다.
후에 도넛 차트를 여러개 만들어야 하기 때문에 차트나 레이블의 크기는 나중에 다시 설정하겠다.
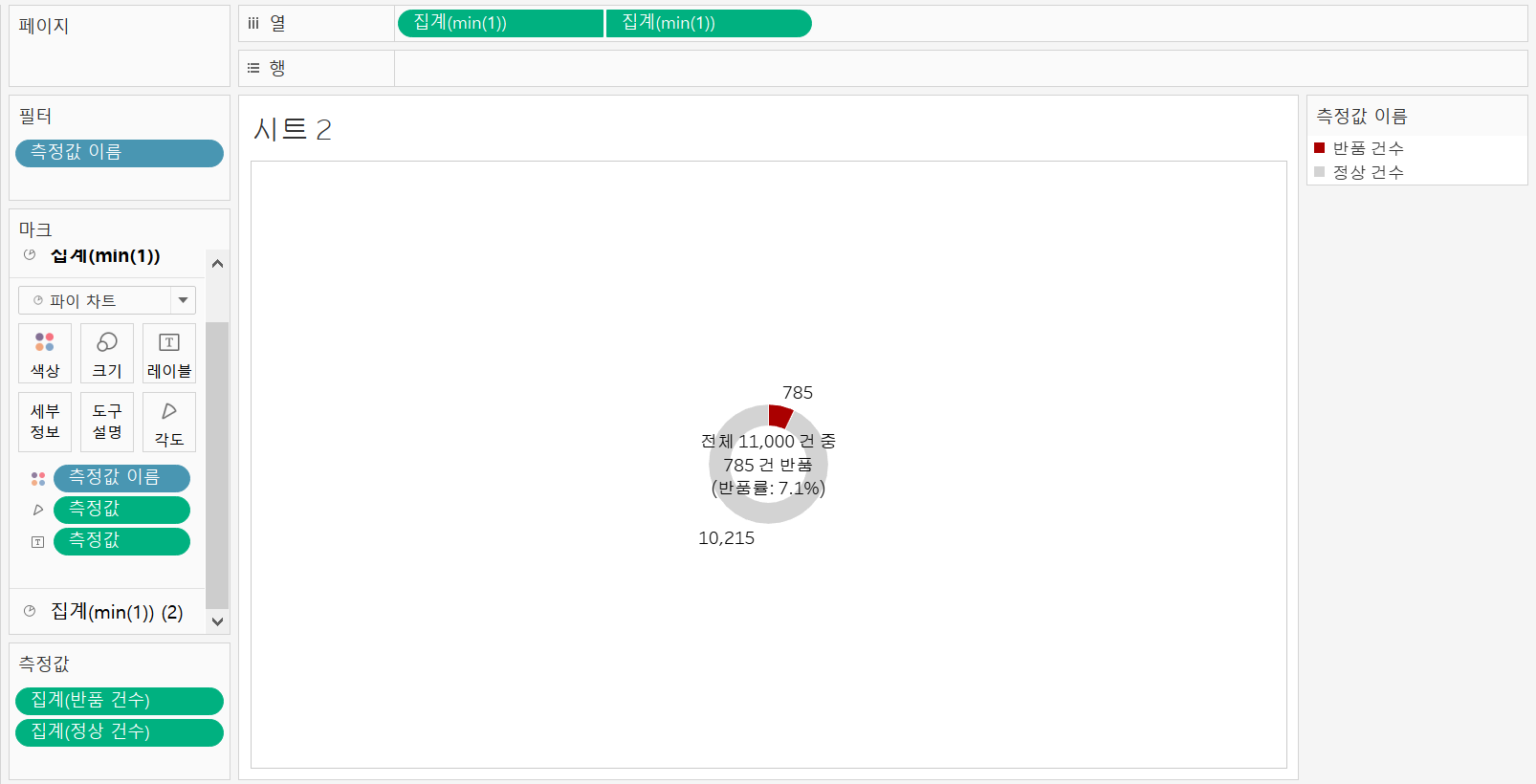
(4) Slice & Dice
열 선반의 맨 앞쪽에 년(주문 일자)를, 행 선반에 고객 세그먼트를 올려서 차트가 차원에 의해 총 12개로 나누어졌다.
주문 건수, 반품 건수, 정상 건수는 차원에 따라 다른 값을 가진다.
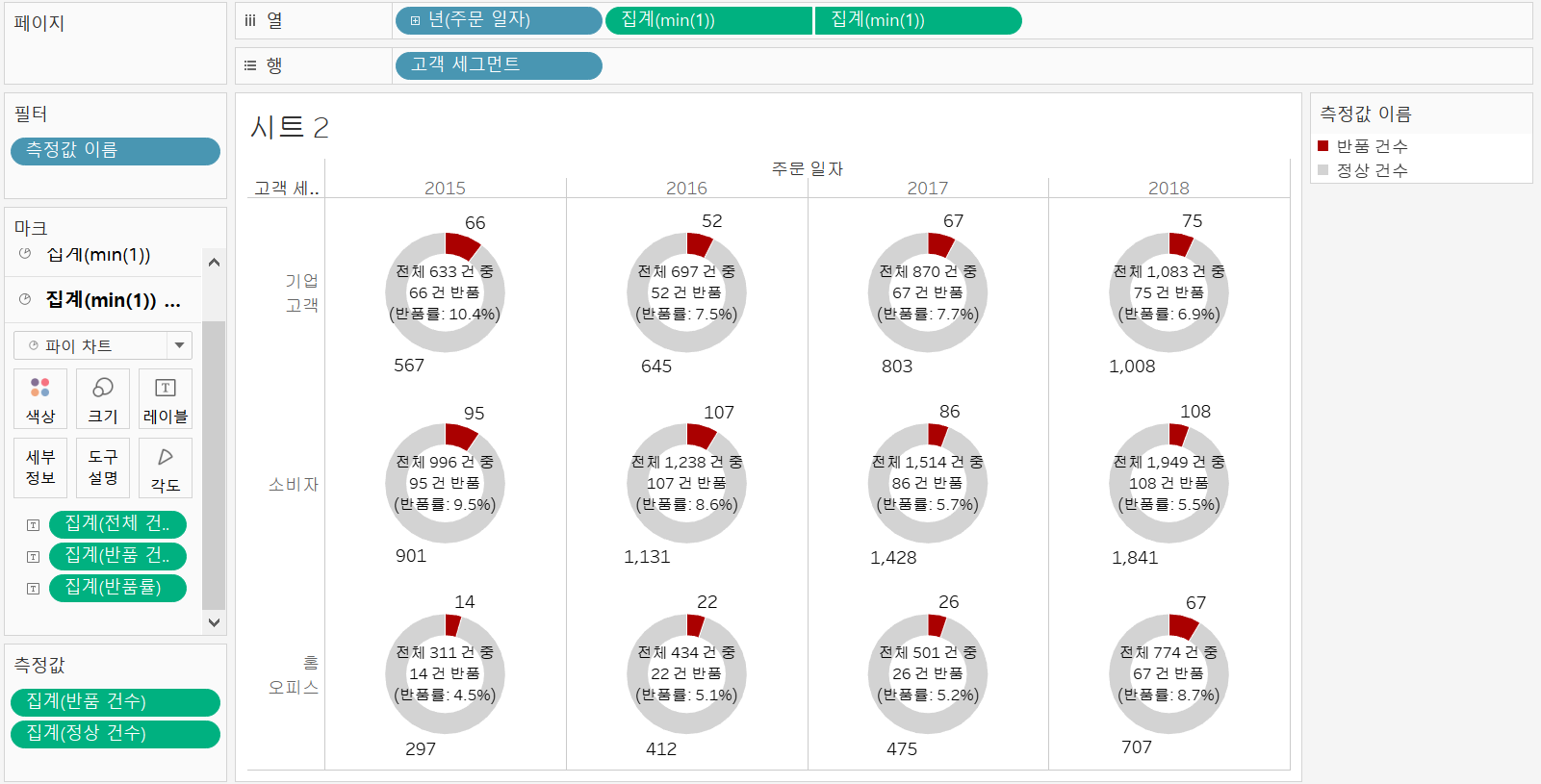
고객 세그먼트별 측정값의 총계, 주문 일자별 측정값의 총계를 구하겠다. 분석 탭의 총계를 드래그하여 열 총합계, 행 총합계를 각각 추가하면 우측과 하단에 행과 열에 대한 총합계가 볼드 표시되어 추가되었다.
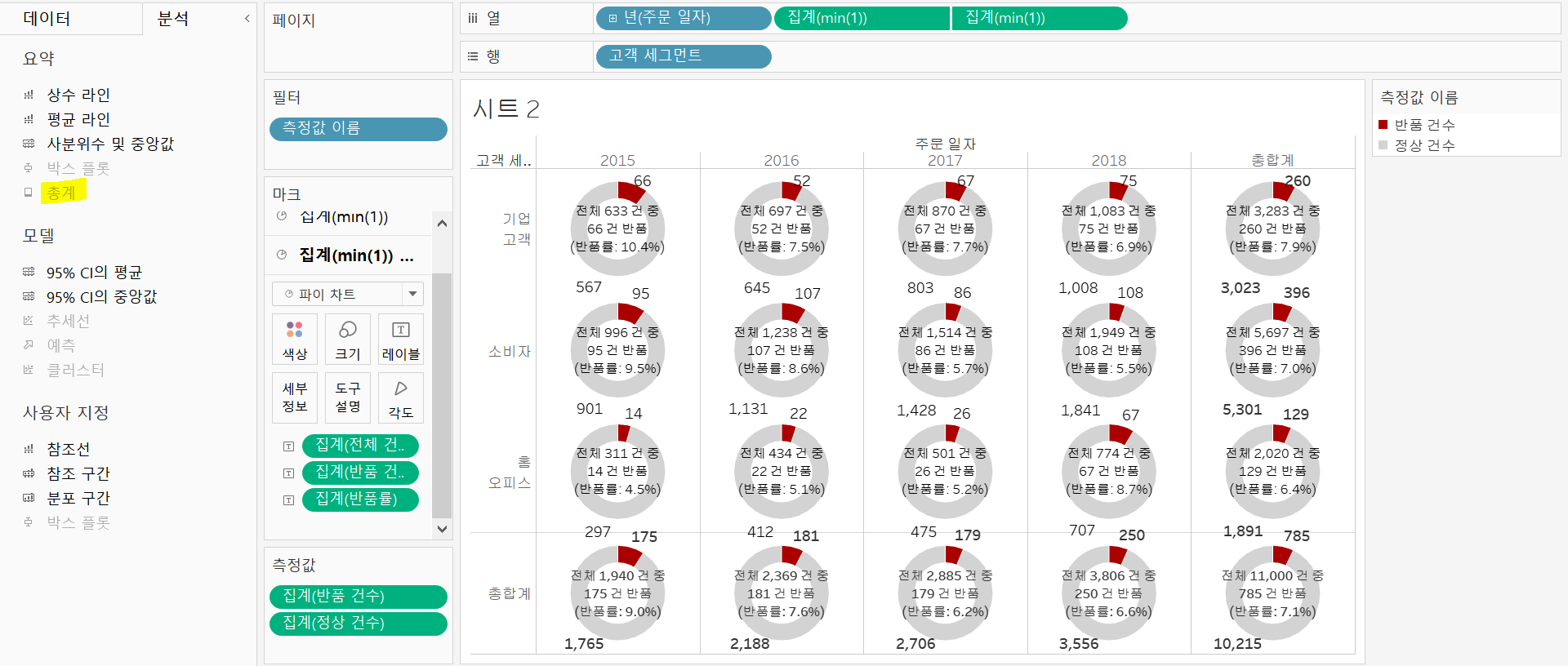
상단의 분석 메뉴에서 총계>행 총계를 왼쪽으로, 열 총계를 맨 위로 선택한다.
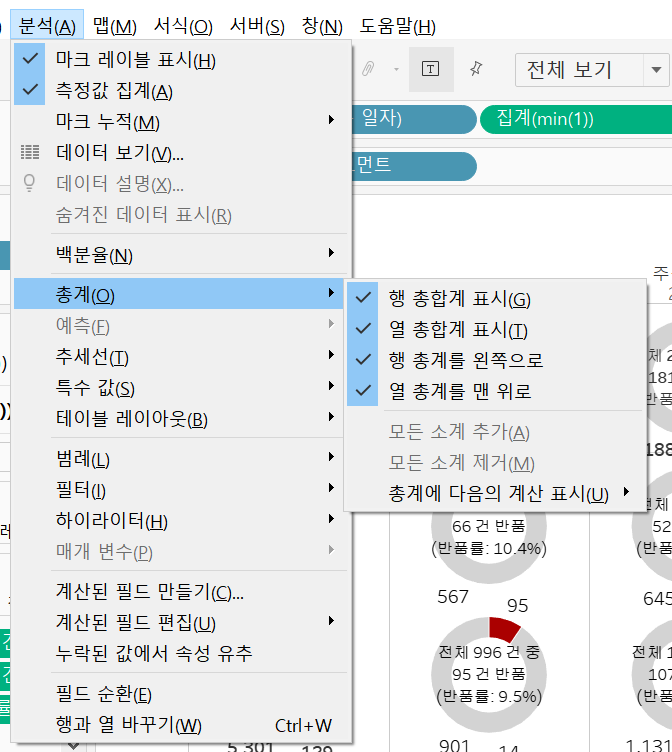
열 총계와 행 총계가 각각 상단과 좌측에 위치해 있다. 전체 집계를 파악한 후 세부 집계를 확인하는 것이 대시보드를 파악하는 데 더 좋다.
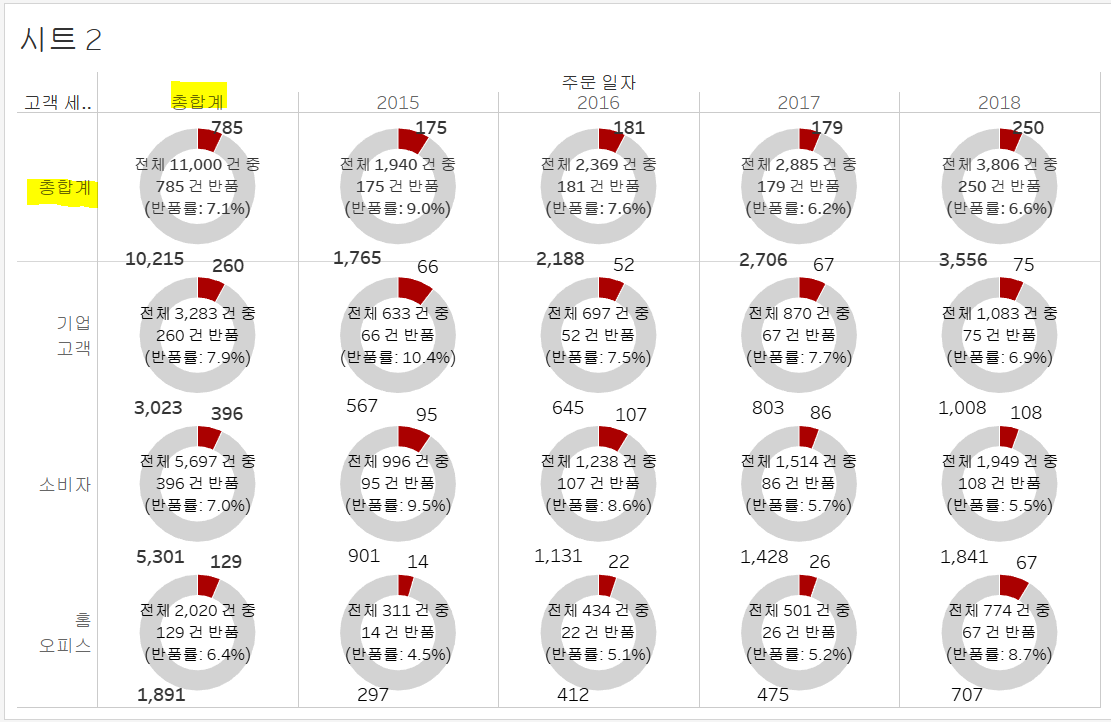
고객 세그먼트의 총합계 명칭을 TOTAL로 변경하겠다. 고객 세그먼트의 총합계 명칭을 우클릭>머리글의 총합계 레이블을 'TOTAL'로 바꾼다.
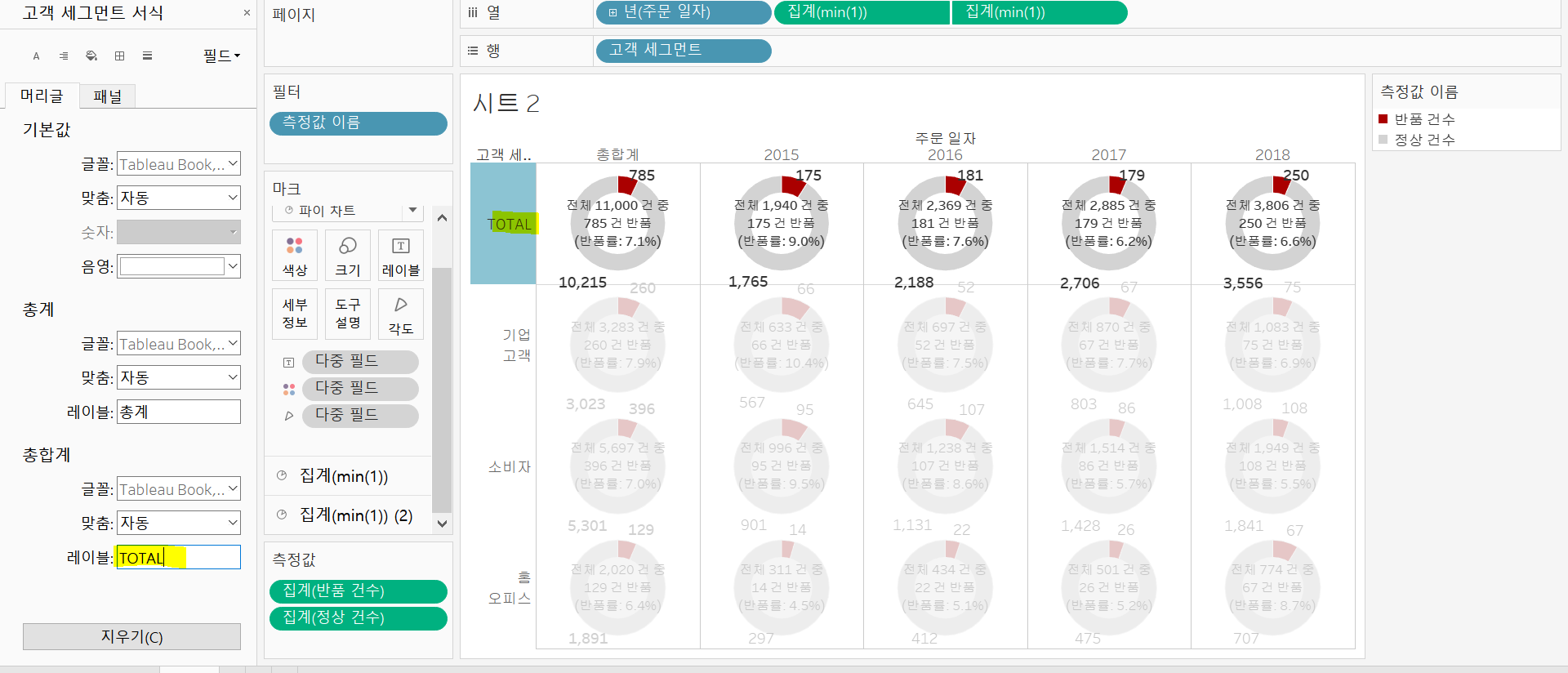
열, 행에 대한 필드 레이블을 숨기고 제목을 다시 설정하여 아래와 같은 결과를 얻었다.

'시각화 > tableau 굿모닝 굿애프터눈' 카테고리의 다른 글
| 데이터 원본 설정하기: 블렌딩(Blending) (0) | 2021.07.04 |
|---|---|
| 데이터 원본 설정하기: 교차 데이터베이스 조인 연결하기 - 달력(오른쪽 조인) (0) | 2021.07.04 |
| 대시보드 액션 적용하기: 집합 값 변경 (0) | 2021.06.28 |
| 대시보드 액션 적용하기: 매개변수 변경 (0) | 2021.06.28 |
| 대시보드 액션 적용하기: 하이라이트 & URL로 이동 (1) | 2021.06.27 |



