필터 액션으로 A시트에서 값을 선택하면 B시트에 해당 값이 변경되도록 설정하겠다.
(1) 연간 매출 하이라이트 시트 만들기
좌측 사이드바에서 주문 일자와 매출을 ctrl 키를 이용하여 동시에 선택한 뒤, 우측 상단의 표현 방식에서 '하이라이트'를 선택하여 주문 일자(년도) 별 매출에 대한 하이라이트 테이블을 만들었다.

레이블에 대한 설정을 하겠다. 레이블 마크의 맞춤에서 '가운데'를 선택하여 년도별 매출 합계 레이블이 가운데에 표시 되도록 한다. 또한 임의의 년도를 우클릭>서식에서 글꼴 크기를 키우고, 시트 제목도 바꿔주었다.
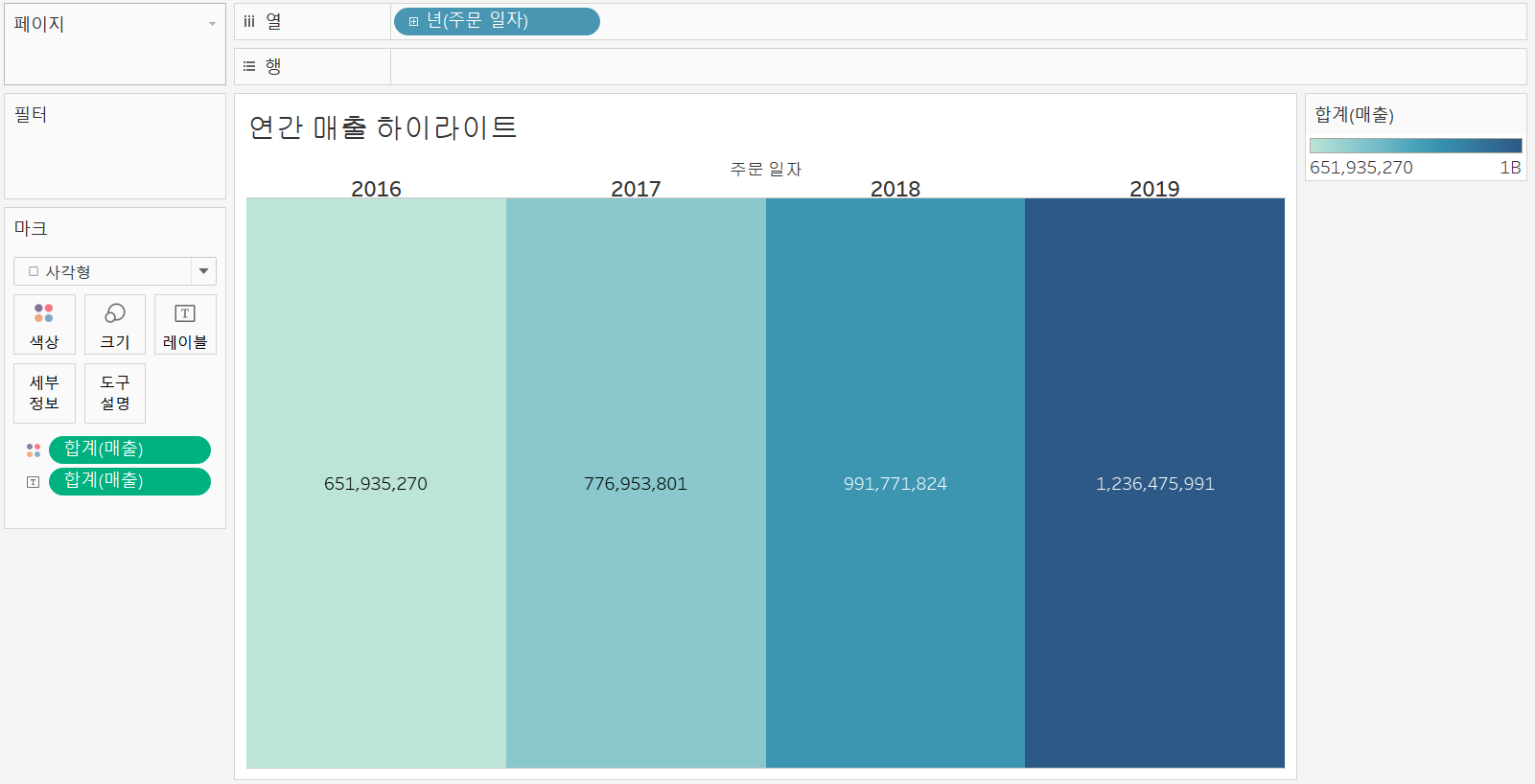
(2) 고객 세그먼트별 연월 매출 시트 만들기
새로운 시트를 열어서 좌측 사이드바의 주문일자와 매출을 각각 더블클릭하여 선반에 올려준다. 주문 일자는 년도와 월을 같이 보기 위해 년(주문 일자) 알약 앞의 [+] 아이콘을 눌러서 년, 분기, 월로 펼쳐준 뒤 분기 알약은 선반 밖으로 drag & drop 해준다.

고객 세그먼트별로 slice & dice 하기 위해 좌측 사이드바의 고객 세그먼트를 색상 카드에 올려주었다.

각 년도의 매출의 최소, 최대값만 표시하기 위해 좌측 사이드바의 매출을 레이블 카드에 올려준 뒤, 레이블 마크>'최소/최대'를 선택한다. 범위가 '패널'로 표시되어 있기 때문에 각 패널(년도) 안에서 세그먼트의 구분 없이 매출의 최소값과 최대값만 레이블로 표시가 된다.

시트가 더 깔끔하게 보이도록 시트의 빈공간 우클릭>서식> 라인 서식> 행>격자선 없음으로 변경하여 불필요한 가로선을 삭제했다. 또한 시트의 제목을 아래와 같이 설정했다.

(3) 대시보드 만들기
이번엔 새로운 시트가 아닌 새로운 대시보드를 만들었다. 좌측 사이드바의 시트>'연간 매출 하이라이트' 시트를 drag & drop으로 대시보드에 시트를 올린다. '고객 세그먼트별 연월 매출' 시트도 drag & drop으로 하이라이트 시트 아래에 올려준다.

크기를 '자동'으로 설정하여 대시보드를 화면 전체에 보이도록 한다.

하이라이트 테이블은 크게 볼 필요가 없기 때문에 하이라이트 시트의 크기는 줄여주겠다. 대시보드의 두 시트 사이에 마우스 오버해서 시트의 크기를 조정해준다. 또한, 시트를 더 크게 보기 위해 각 제목을 우클릭하여 '제목 숨기기' 해준다.

두 테이블에서 연도가 따로 표시된다. 라인 차트의 축을 우클릭하여 '머리글 표시'를 선택하여 머리글을 해제하여, 같은 년도의 하이라이트 테이블과 라인 차트가 같은 위치에 표시되도록 했다.


(4) 대시보드 필터 액션 설정하기
① 하이라이트 테이블 -> 라인 그래프
첫번째로, 하이라이트 테이블에 임의의 년도를 선택하면 라인 그래프에 해당 연도만 표시되도록 필터를 적용하겠다. 상단바의 대시보드>동작을 선택한다.

동작 작업 대화 상자의 '동작 추가' 버튼을 눌러 '필터 동작 추가' 대화 상자를 아래와 같이 편집한다.

② 라인 그래프 -> 하이라이트 테이블
라인 그래프의 각 패널 안에서 임의의 월을 선택하면 하이라이트 테이블에 해당 고객 세그먼트의 연도별 해당 월의 매출 값이 나오도록 필터 동작을 추가하겠다.
대상 필터에서 '모든 필터'를 선택하면 주문 일자의 연도, 주문 일자의 월, 고객 세그먼트가 모두 고려된다.
우리는 라인 그래프의 특정 월을 눌렀을 때 주문 일자의 월과 고객 세그먼트를 기준으로 모든 주문 일자의 연도를 보려고 하기 때문에 대상 필터에서 '선택한 필드'에서 고객 세그먼트와 월(주문 일자)만 선택한다.

⑤ 필터 액션 확인
하이라이트 테이블의 2016년을 선택하면 2016으로 필터링되어 하단의 라인 그래프가 2016년의 고객 세그먼트 별 매출 그래프를 확인할 수 있다.

라인 차트의 소비자 고객 세그먼트의 1월을 클릭했을 때, 2016년~2019년 1월의 소비자 매출 총액이 표시된다. 하단의 라인 차트에서 2016년 1월 소비자 세그먼트를 선택하든, 2017년 1월 소비자 세그먼트를 선택하든 같은 결과가 표시된다.


마지막으로, 좌측 하단의 '대시보드 제목 표시'를 체크박스 선택하여 제목이 표시되도록 하고 아래와 같이 제목을 설정한다. 또, 제목과 대시보드 사이를 구분선으로 표시하기 위해, '텍스트'를 drag and drop으로 제목과 대시보드 사이에 올리고 확인 버튼을 누른다. 그리고 좌측의 레이아웃 패널의 백그라운드에 검정색 색상을 선택하여 구분선이 표시 되도록 한다.

'시각화 > tableau 굿모닝 굿애프터눈' 카테고리의 다른 글
| 대시보드 액션 적용하기: 시트로 이동 (0) | 2021.06.27 |
|---|---|
| 대시보드 액션 적용하기: Exclude(모든 값 제외) (0) | 2021.06.27 |
| 매개변수 만들기: 전체 범위로 필터 적용 및 컨텍스트 필터에 추가하기 (0) | 2021.06.21 |
| 매개변수 만들기: 목록형 매개변수 ② (0) | 2021.06.21 |
| 매개변수 만들기: 목록형 매개변수① (0) | 2021.06.21 |



