차원과 측정값에 대한 매개변수와 계산된 필드를 만들어 화면을 차원, 측정값 모두에 대해 동적으로 변하는 뷰를 만들 수 있다.
① 차원에 대한 목록형 매개변수
(1) 차원 선택 매개변수 만들기
차원인 고객 세그먼트, 제품 대분류, 지역에 따른 매출액을 화면에 표시할 것이다.
일단 'p_차원 선택'이라는 매개변수를 생성한다. 데이터 유형은 문자열로 설정하고, 목록에는 화면을 slice & dice 할 차원인 '고객 세그먼트', '제품 대분류', '지역'을 설정한다.
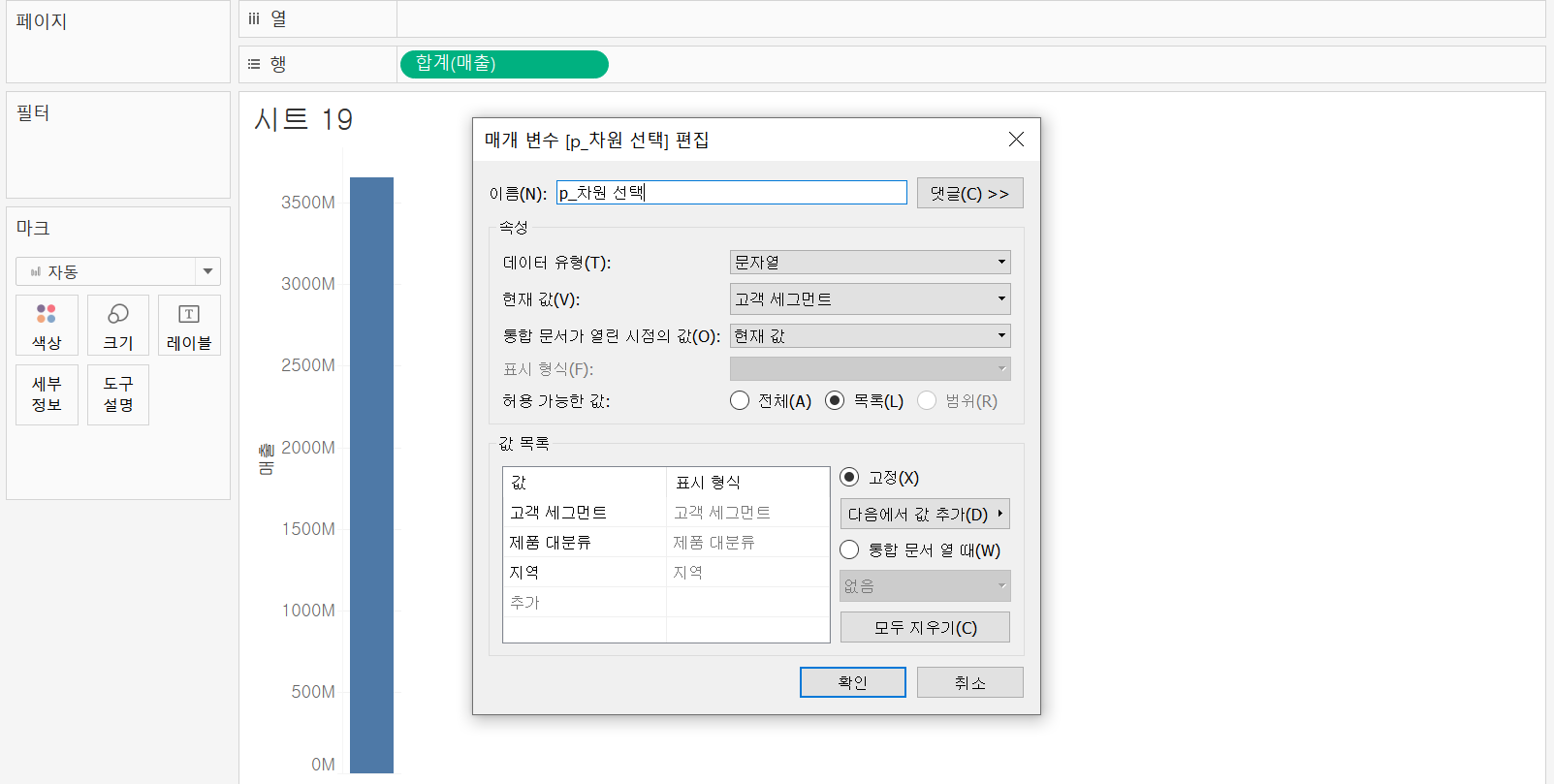
(2) 차원 선택 계산된 필드 만들기
'p_차원 선택' 매개변수와 함께 움직일 'c_차원 선택' 필드를 case 함수를 이용해서 만든다. case 함수는 case ~ when, end 형식으로 되어 있고, 조건이 추가될 때마다 when ~ then 절을 넣을 수 있다.
화면 우측에서 p_차원 선택의 컨트롤을 조절하여 '고객 세그먼트'를 선택하면 실제 [고객 세그먼트] 차원이 호출되어 고객 세그먼트 필드를 기준으로 화면이 쪼개지게 된다.
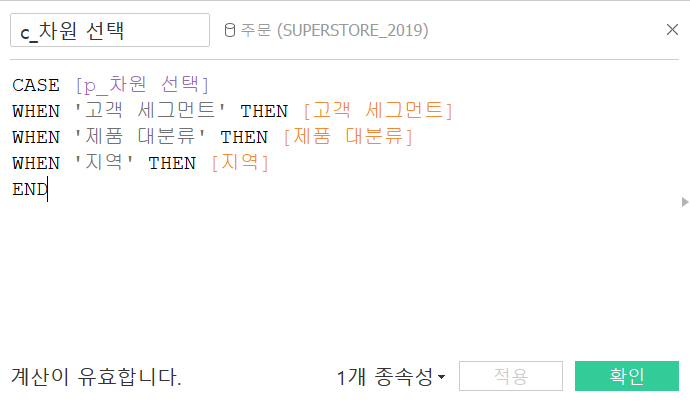
좌측 사이드 바에서 p_차원 선택 우클릭>매개변수 표시를 선택하여 우측에 차원 컨트롤러를 추가하고, 열선반에 c_차원 선택을 올렸다. p_차원 선택에서 매개변수를 달리 할 때마다, 고객 세그먼트, 제품 대분류, 지역의 세부 항목 별 매출의 합계가 표시되며 동적인 뷰가 만들어진다.
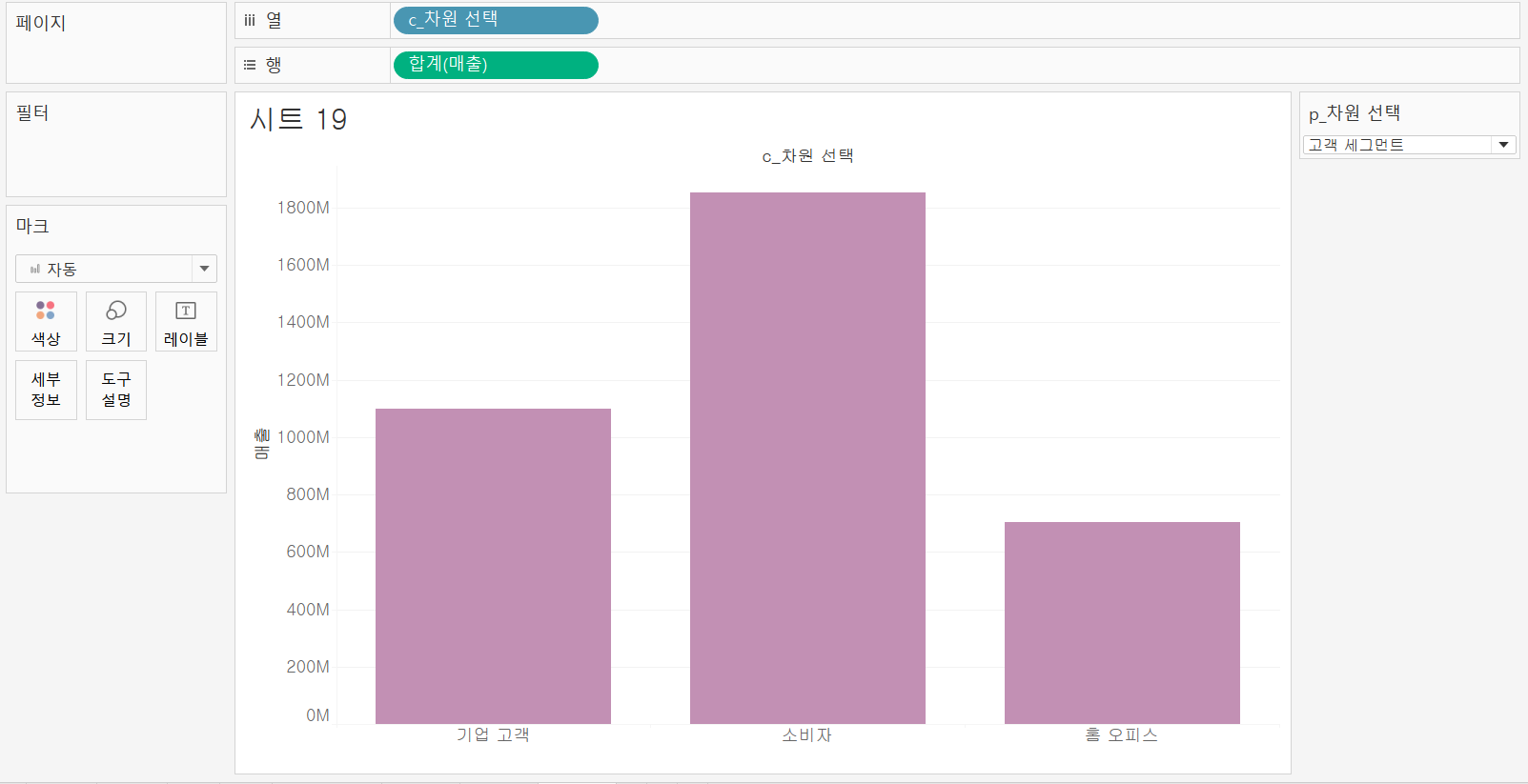
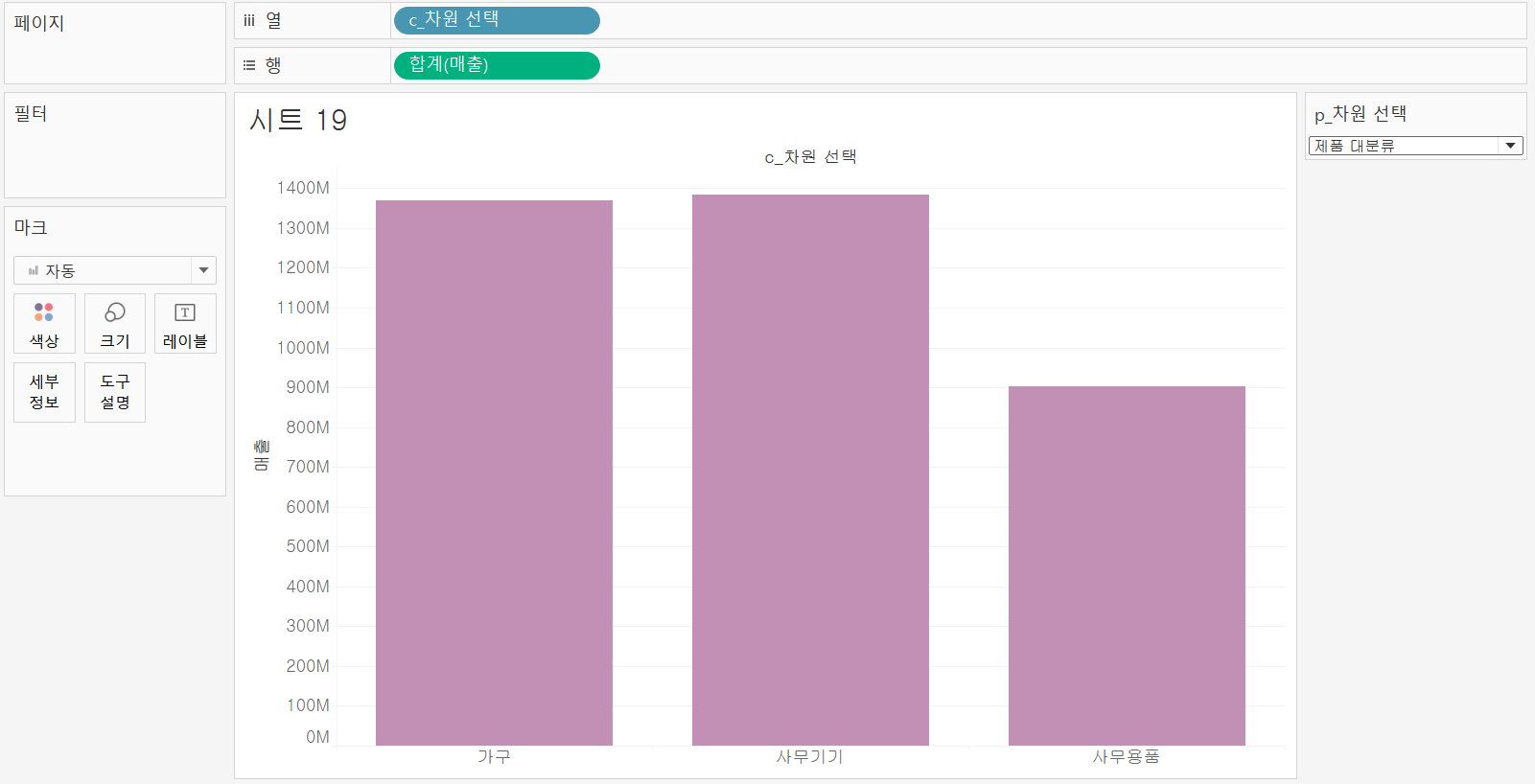

② 측정값에 대한 목록형 매개변수
(1) 측정값 선택 매개변수 만들기
'p_측정값 선택' 매개변수를 생성한다. 데이터 유형은 정수로, 허용 가능한 값은 목록으로 하여 0에 매출을, 1에 수량을, 2에 수익을 연결짓는다.
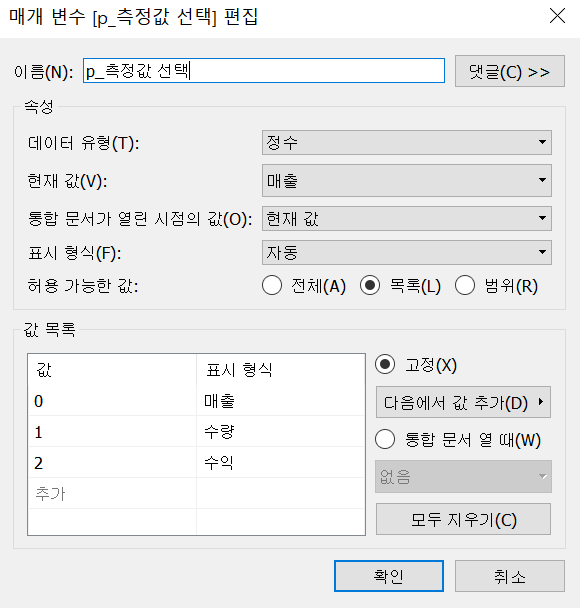
(2) 측정값 선택 계산된 필드 만들기
p_측정값 선택 매개변수의 값이 0이면 매출 합계를, 1이면 수량 합계를, 2이면 수익 합계를 반환하는 'c_측정값 선택'이라는 필드를 설정했다.
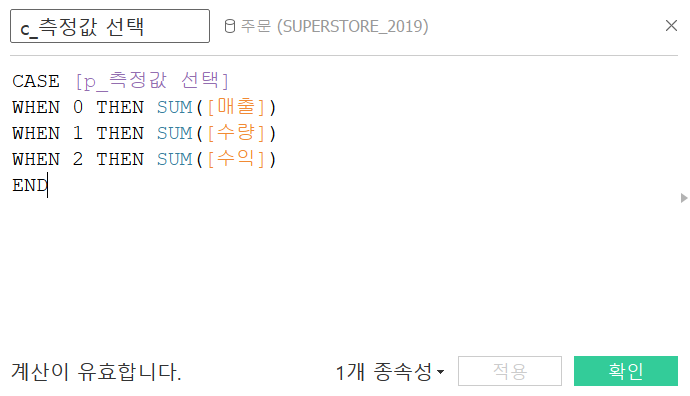
열선반에 있던 매출 알약을 버리고 c_측정값 선택을 대신 올리고, p_측정값 선택 매개변수 표시를 선택한다. 이제 우측의 p_차원 선택과 p_측정값 선택의 매개변수 값을 변경함에 따라 뷰가 총 9가지 경우로 나눠진다.
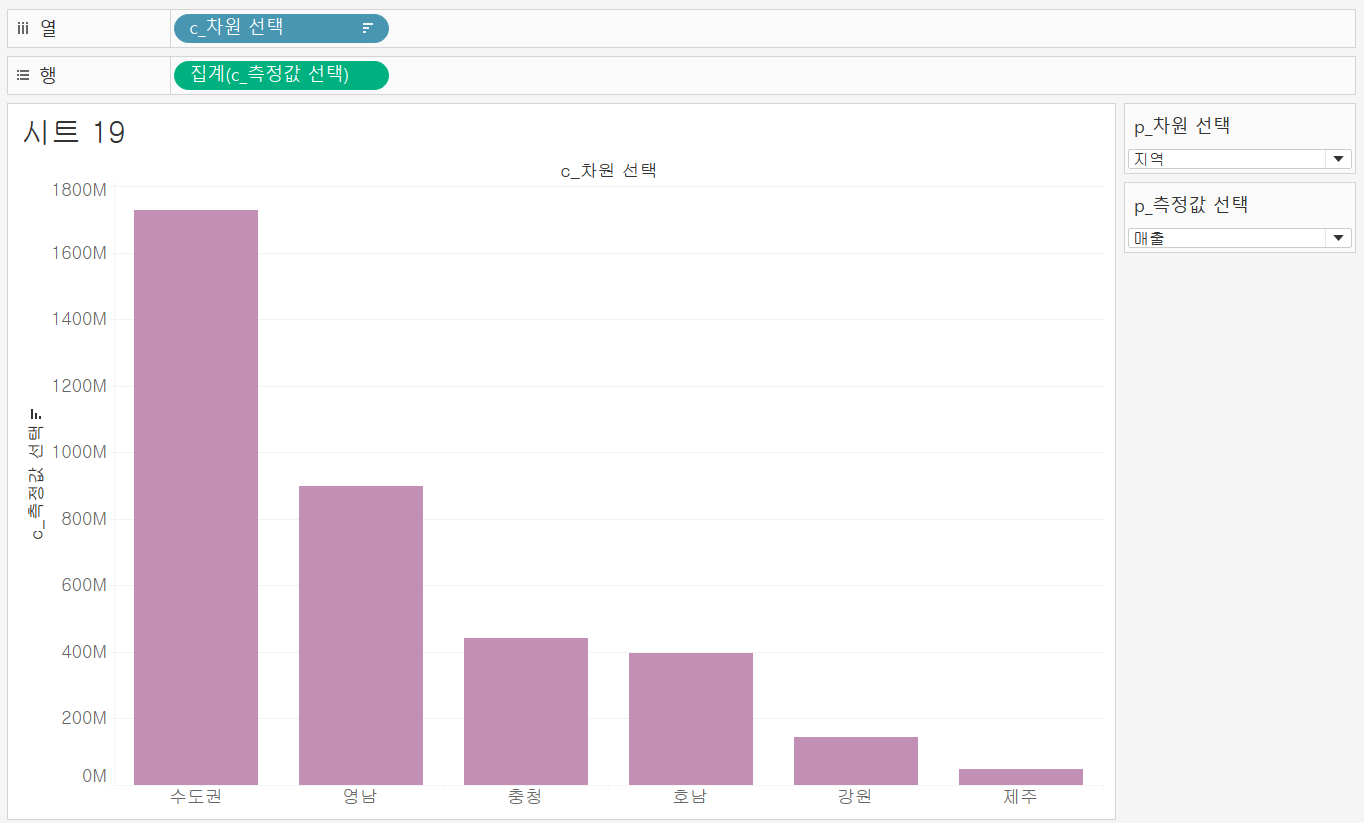
차원이 측정값의 큰 값에서 작은 값으로 정렬되도록 열선반의 c_차원 선택 우클릭>정렬에서 c_측정값 선택 필드를 기준으로 내림차순 정렬되도록 설정한다.
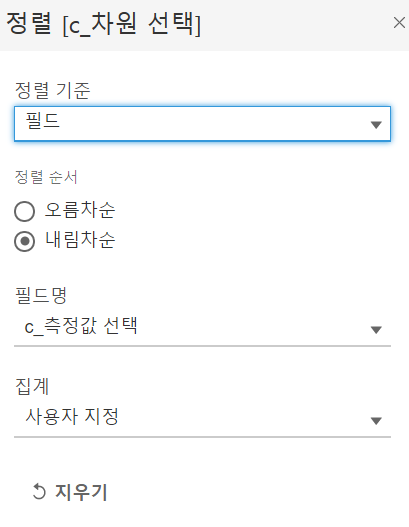
③ 화면 서식 설정
화면을 단순화 하기 위해 필드 레이블과 축 눈금자의 머리글 표시를 해제한다. 또한 행의 격자선을 제거했고, 열의 축 눈금자를 설정해서 바가 화면에 떠있어 보이지 않게 했다.
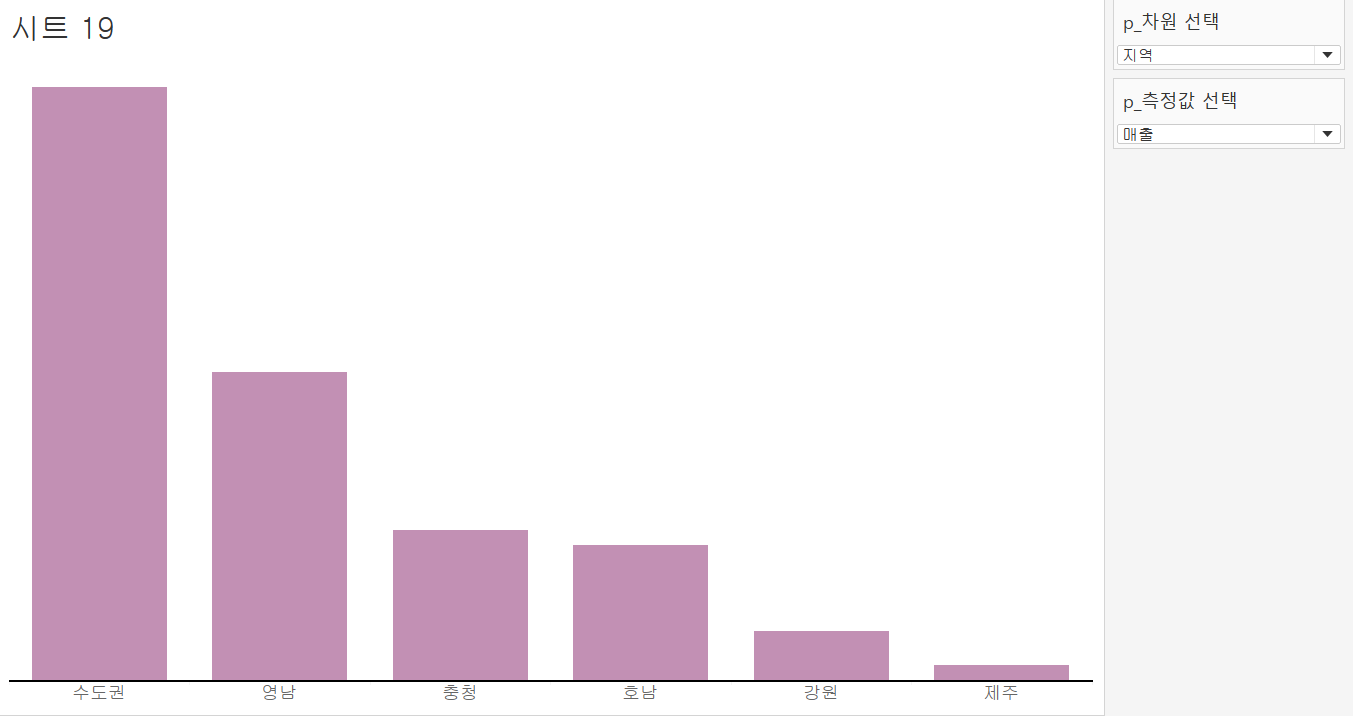
상단의 마크 레이블 표시를 선택하여 측정값을 확인할 수 있게 했다. 또한, c_측정값 선택을 색상 카드로 올려서 측정값이 클 수록 색상이 진하게 표시되도록 했다.
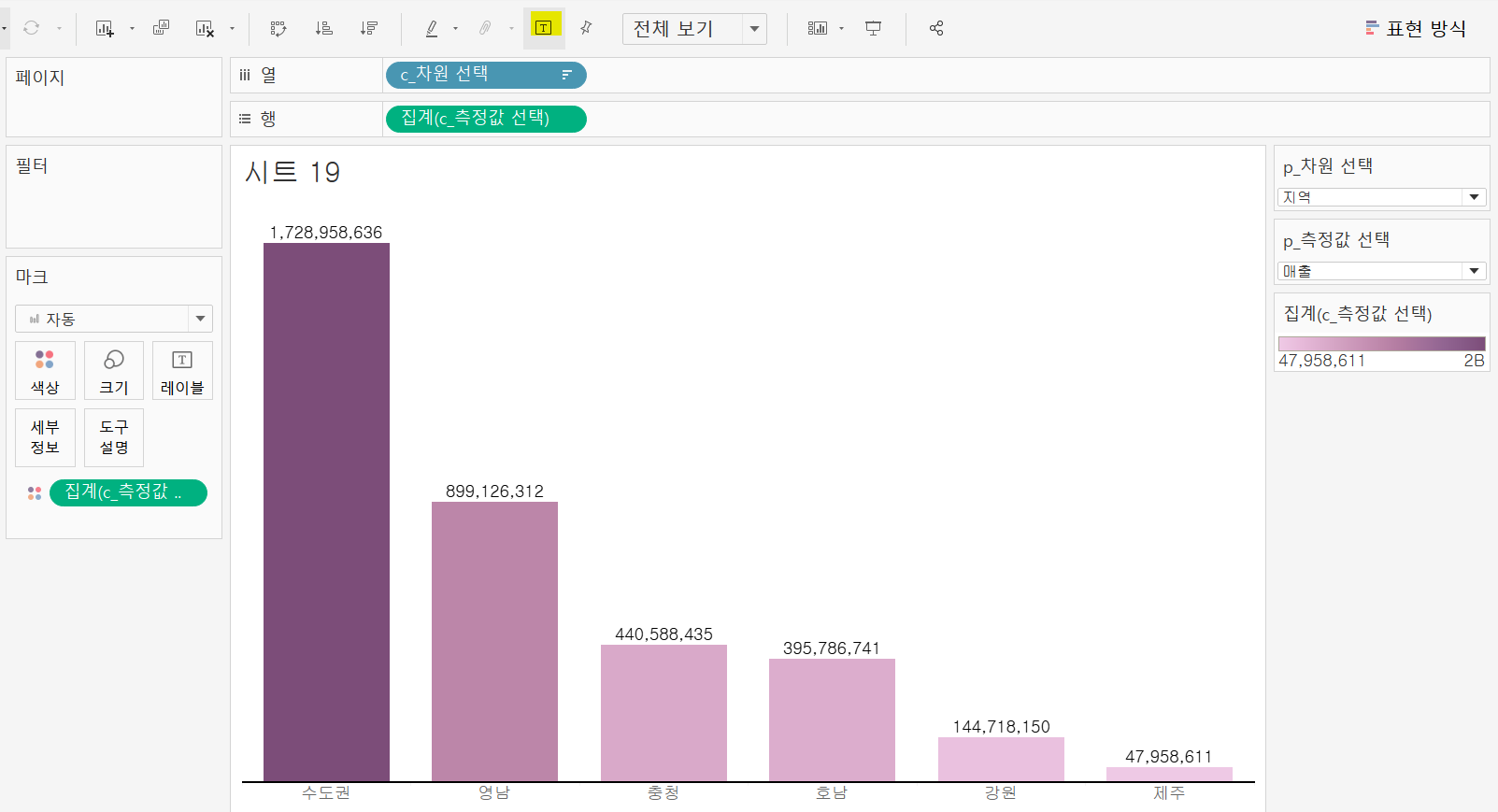
차원과 측정값이 어떤 매개변수로 설정되었는지를 보여주기 위해 제목을 더블클릭하여 아래와 같이 입력했다. 이 때, <매개 변수.p_차원 선택>과 <매개 변수.p_측정값 선택>은 '삽입'에서 선택하여 넣어준다.
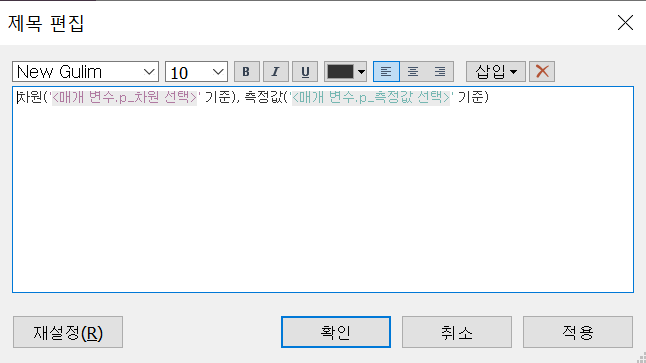
결과적으로, 아래와 같이 차원과 측정값이 매개변수에 의해 조절되는 바 차트를 만들 수 있다.
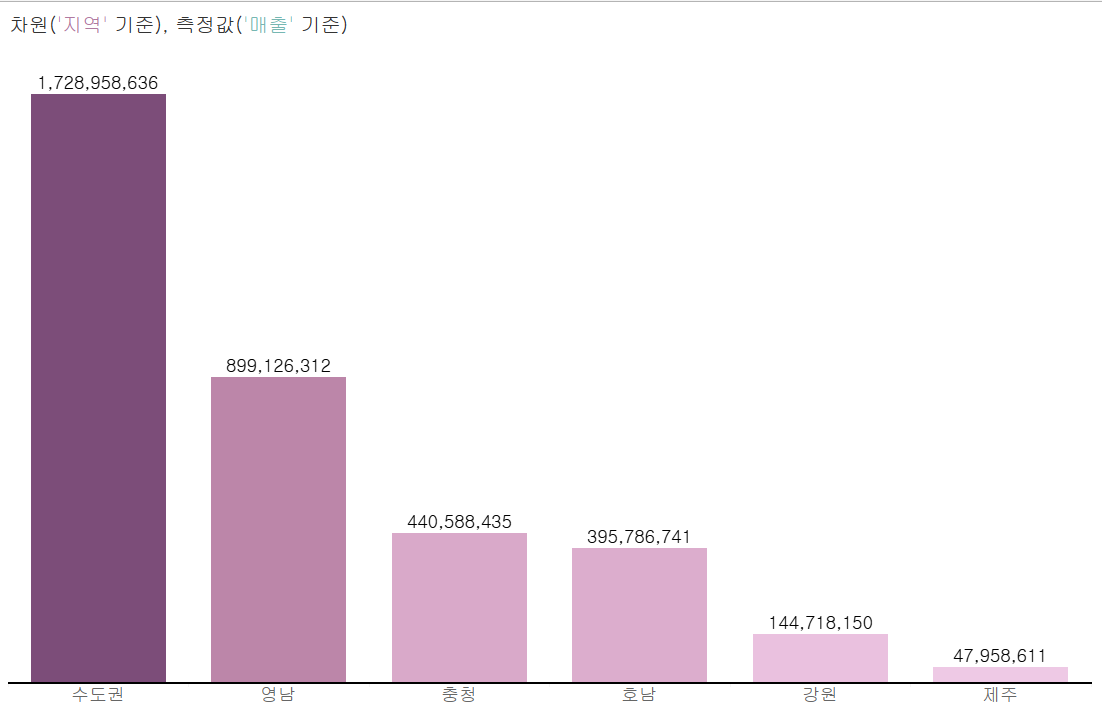
'시각화 > tableau 굿모닝 굿애프터눈' 카테고리의 다른 글
| 매개변수 만들기: 전체 범위로 필터 적용 및 컨텍스트 필터에 추가하기 (0) | 2021.06.21 |
|---|---|
| 매개변수 만들기: 목록형 매개변수 ② (0) | 2021.06.21 |
| 매개변수 만들기: 범위형 매개 변수 만들기 (0) | 2021.06.20 |
| 계산된 필드 만들기: IF로 계산된 필드 만들기 (0) | 2021.06.20 |
| 계산된 필드 만들기: 집계 계산식 만들기 (0) | 2021.06.20 |



