(5) 순위 (Rank)
제품 분류별 매출, 매출의 대분류 별 비율, 순위를 함께 볼 수 있는 테이블을 만들겠다.
대분류, 중분류를 행선반에 올린 후, 매출을 더블클릭하고, 퀵테이블 계산에서 패널 기준 구성 비율로 선택한 뒤, 테이블의 매출을 더블클릭하여 제품 분류별 구성 비율과 매출액을 텍스트 차트로 표현한다.
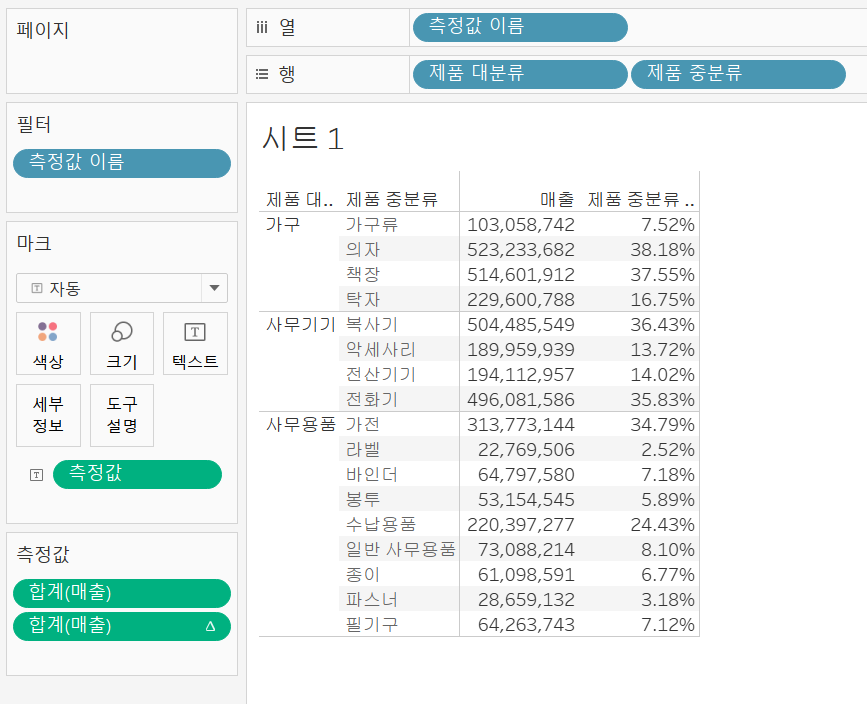
측정값 필드의 매출을 우클릭>퀵테이블 계산>순위를 선택하여 전체 15개 중분류에 대해 1위부터 15위까지 순위가 매겨진다.
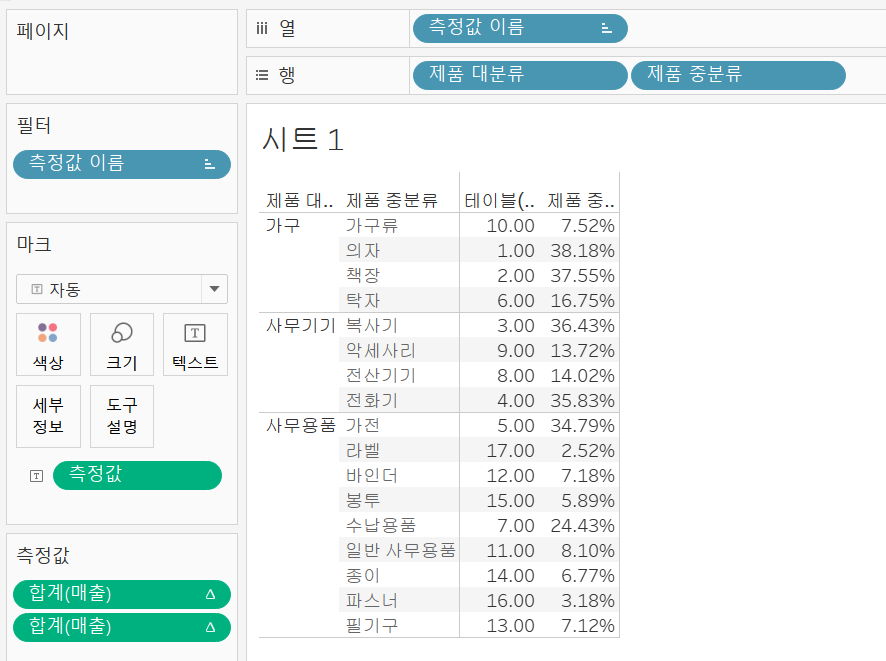
이번엔 매출 대분류 안에서 1위부터 순위를 매기기 위해 테이블 계산 편집>특정 차원> 제품 대분류 체크를 해제해준다.
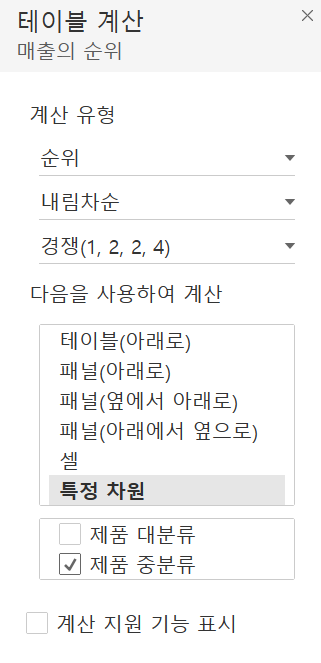
각 패널(제품 중분류) 별로 순위가 표시되었다.
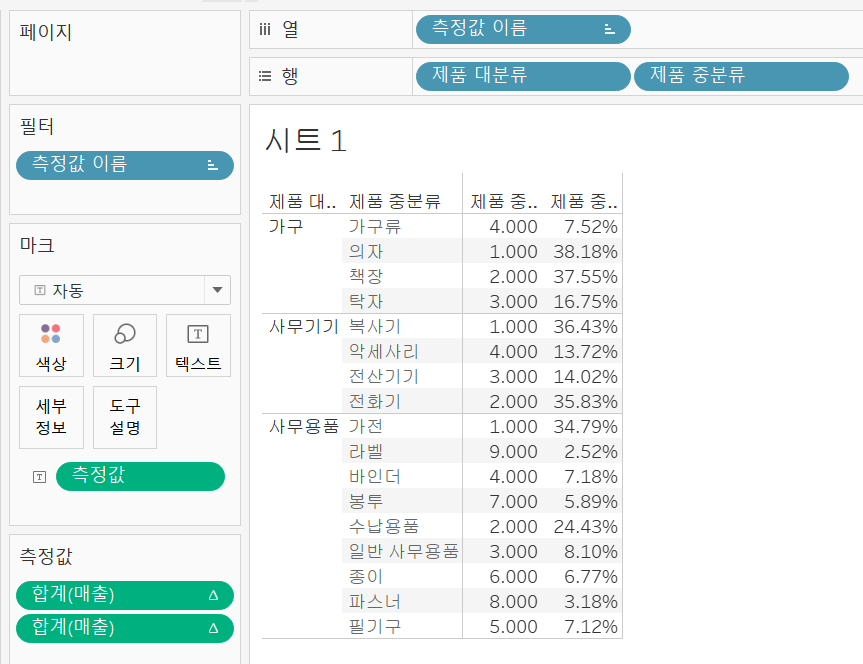
측정값의 매출 우클릭>서식>패널 탭에서 사용자지정의 서식을 '#위'로 바꿔서 숫자 뒤에 '위'를 표현한다.
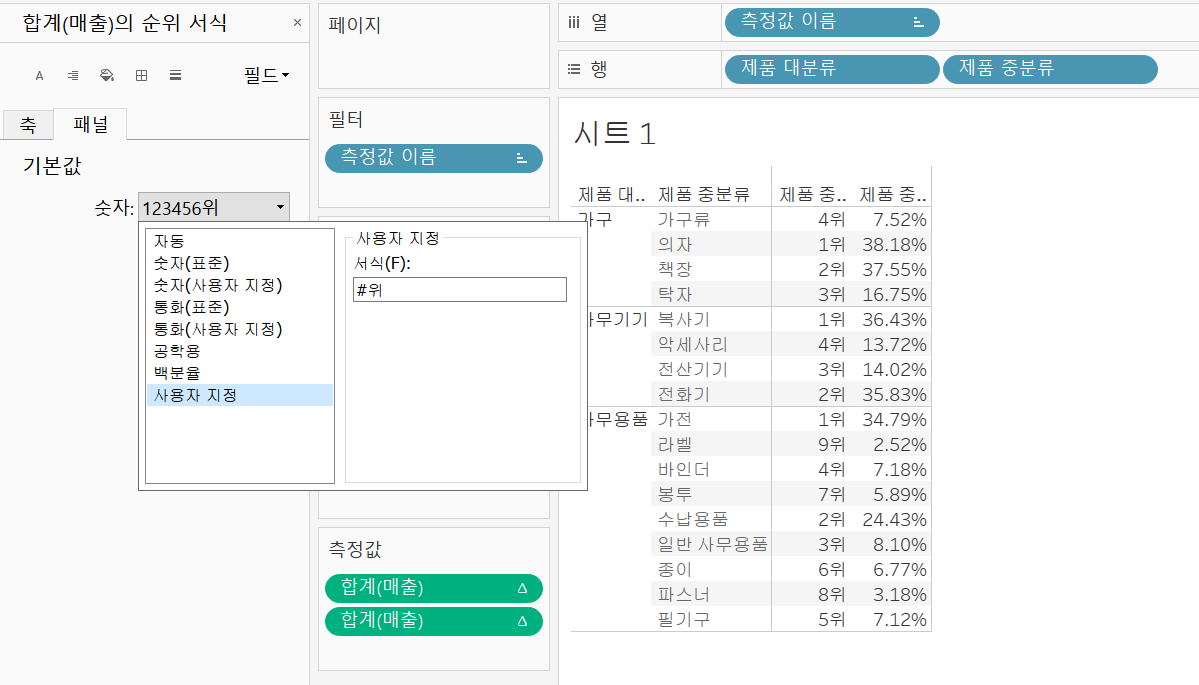
측정값에서 두 알약의 순서를 바꿔서 시트에서 비율>순위 순서로 테이블이 나타나게 한다.
제품별 매출이 큰 값에서 작은 값으로 나타나게 하기 위해 행선반의 제품 대분류>정렬을 선택하여 아래와 같이 편집해준다. 필드를 기준으로 매출 합계를 내림차순으로 정렬해준다. 제품 중분류에 대해서도 마찬가지로 작업해준다.
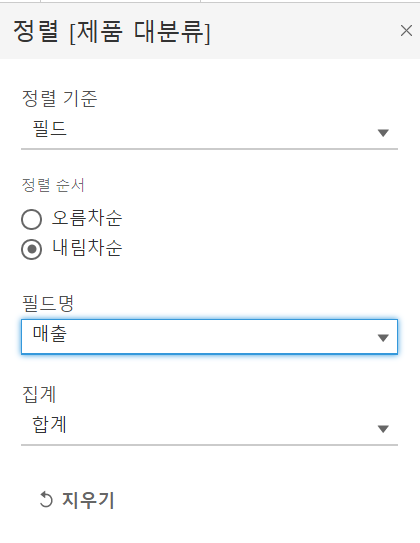
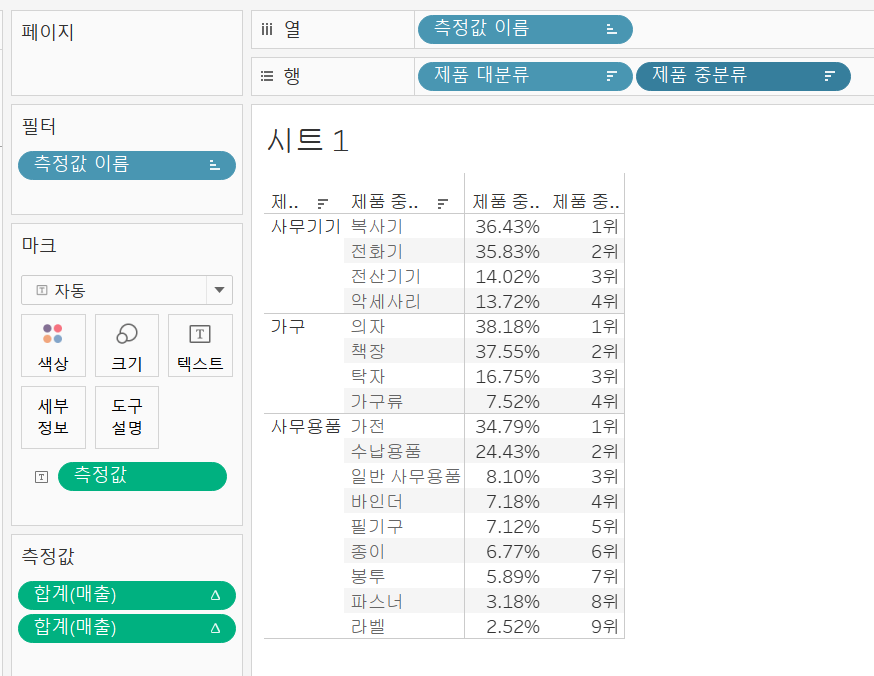
이번엔 측정값 카드의 첫번째 합계(매출) 알약의 이름을 바꿔주겠다.
측정값 카드의 첫번째 알약을 ctrl 키를 누른 채로 좌측 테이블에 버리면 테이블에 '계산1'이라는 측정값 필드가 복제되고 측정값 필드에 '계산1'이 생긴다. 아까 측정값 카드의 합계(매출) 알약이 그대로 복사된 것이다.
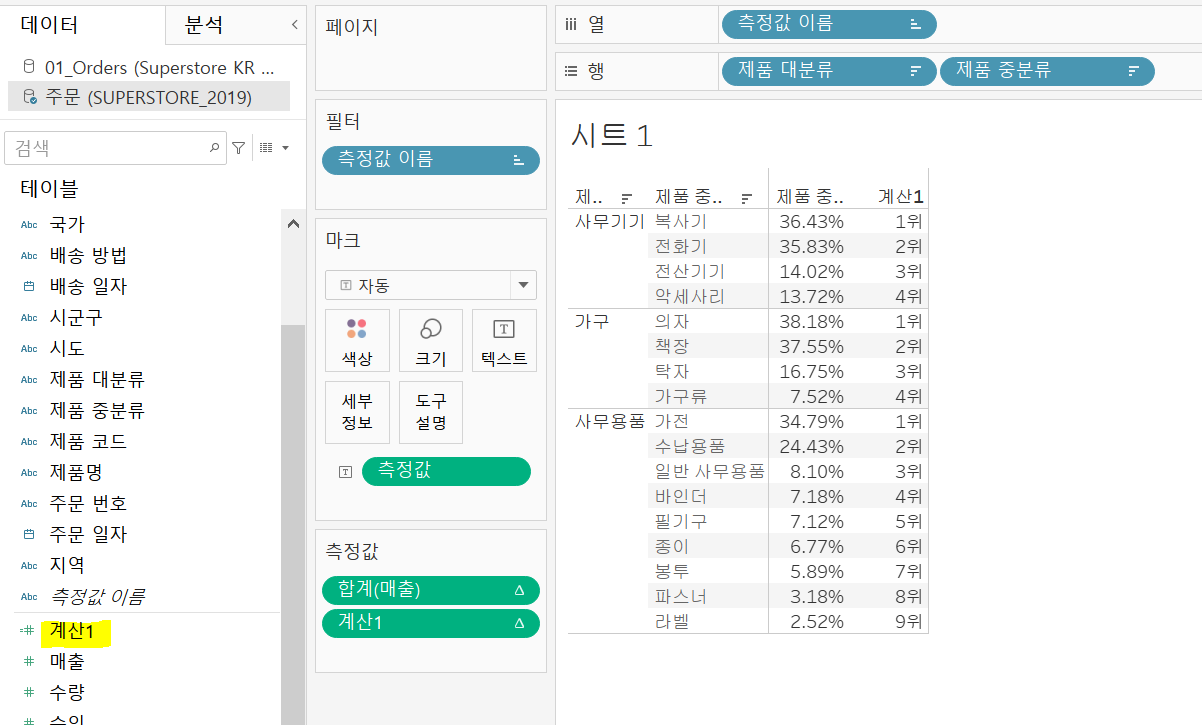
테이블의 계산1을 우클릭>편집하여 이름을 '매출 순위'로 변경한다. RANK(SUM([매출])) 으로, 매출 합계의 순위가 계산된 것을 확인할 수 있고, 이것을 테이블 계산 편집에서 필드별로 계산을 해서 대분류별 순위가 따로 계산될 수 있는 것이다. 구성 비율을 계산한 측정값도 동일한 과정을 거쳐서 '매출 구성 비율'로 이름을 편집한다. 이 때 계산식은 SUM([매출])/TOTAL([매출]) 이다.
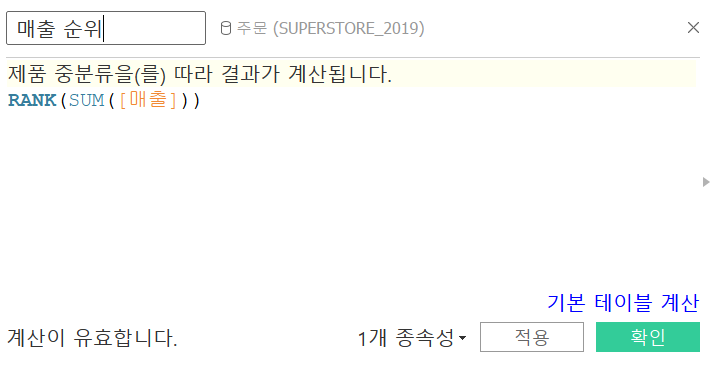
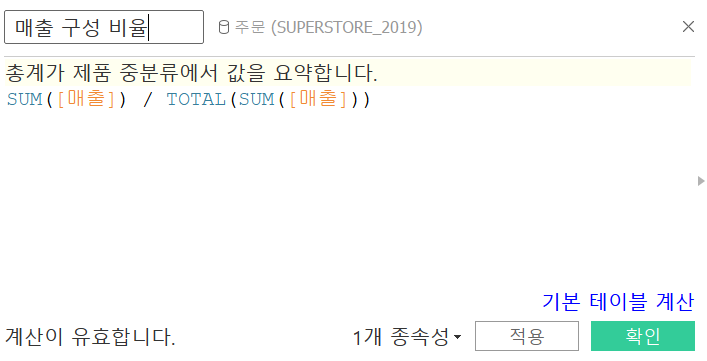
(6) 백분위수 (Percentile)
고객명과 매출을 더블클릭하여 각각 행선반과 열선반에 올리고 시트의 '고객명' 필드 레이블의 세모 옵션을 클릭>필드>합계(매출)을 선택하여 매출이 큰 순서대로 고객명이 정렬되도록 한다.
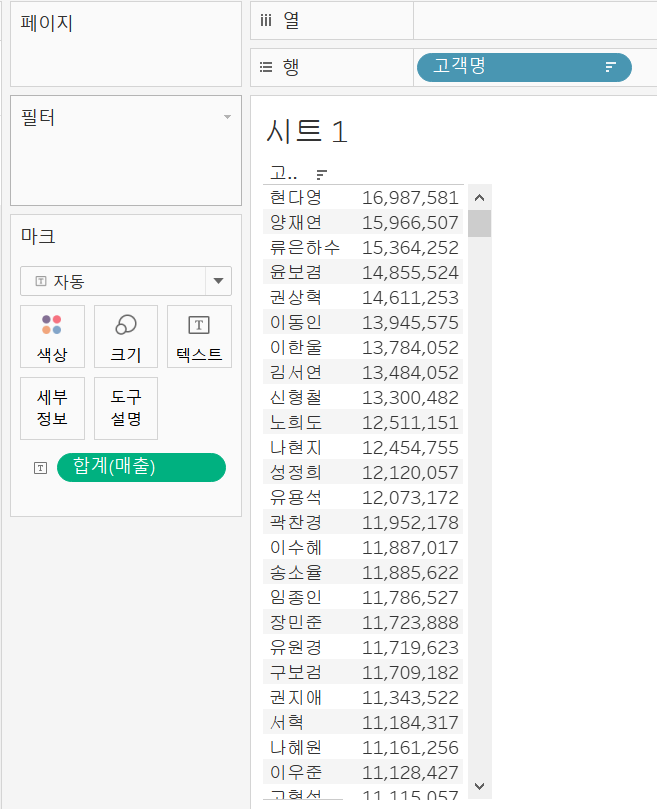
마크 카드의 합계 우클릭>퀵테이블 계산>백분위수를 선택하면 매출이 가장 많은 고객은 100%, 매출이 가장 적은 고객은 0%로 나온다.
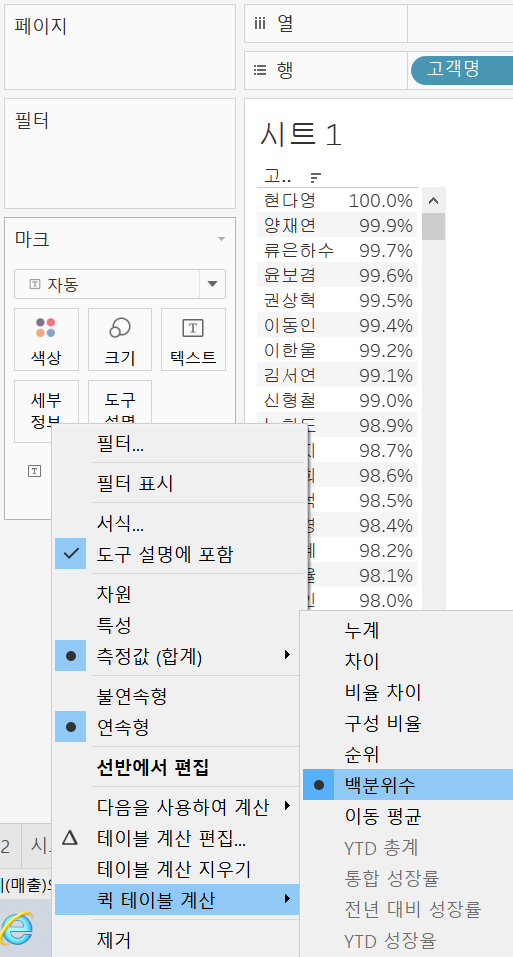
마크의 합계 우클릭>테이블 계산 편집>계산 유형을 '내림차순'으로 바꾸면, 매출이 가장 작은 고객의 백분위수가 0%로 표시된다.
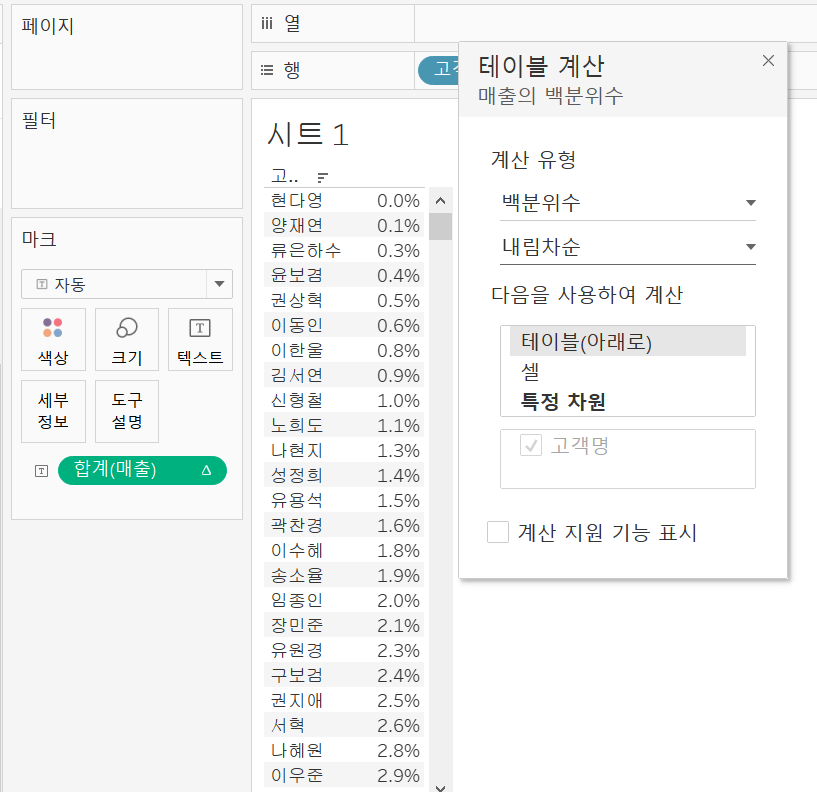
'시각화 > tableau 굿모닝 굿애프터눈' 카테고리의 다른 글
| 퀵 테이블 계산: 전월 대비 및 전년 대비 성장률 (0) | 2021.06.19 |
|---|---|
| 퀵테이블 계산: 이동평균, YTD 총계, 통합성장률, 전년대비성장률,YTD성장률 (0) | 2021.06.18 |
| 퀵테이블 계산 만들기: 누계, 차이, 비율 차이, 구성 비율 (0) | 2021.05.17 |
| 데이터 설명 (0) | 2021.05.09 |
| 그룹과 집합 차이 (0) | 2021.05.09 |



